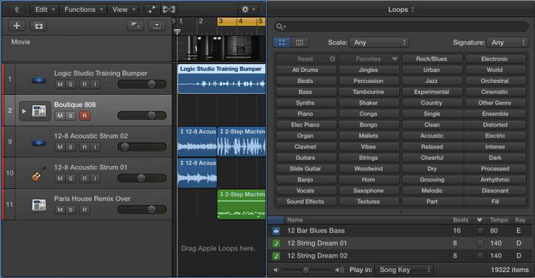Audio cilpas ir audio faili, un tos var pievienot audio celiņiem programmā Logic Pro X. Cilpas pārlūkprogrammā varat pamanīt Apple audio cilpu pēc tās zilās ikonas, kurā ir viļņu forma. Varat rediģēt audio Apple cilpas tāpat kā ierakstīto audio apgabalu. Lai savam projektam pievienotu Apple audio cilpu, veiciet vienu no šīm darbībām:
-
Velciet audio Apple cilpu no cilpas pārlūka uz tukšu celiņu apgabala vai dziesmu saraksta apgabalu. Tiks izveidots audio celiņš, un cilpa tiks pievienota celiņa reģionam.
-
Velciet audio Apple cilpu no cilpas pārlūka uz esošu audio celiņu. Apple cilpa tiks pievienota ierakstu apgabalam vietā, kur nometat cilpu.
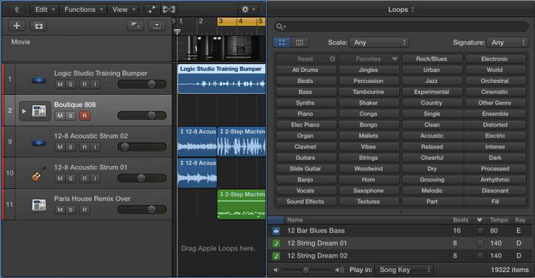
Jūs nevarat vilkt Apple cilpu uz programmatūras instrumenta celiņu vai ārēju MIDI celiņu no cilpas pārlūka. Logic Pro ir pietiekami pārdomāts, lai brīdinātu jūs, ja mēģināt. Tomēr pēc tam, kad cilpa atrodas celiņu apgabalā, varat vilkt Apple cilpas reģionu uz programmatūras instrumenta celiņu vai ārēju MIDI celiņu, taču tas netiks atskaņots.
Tātad, ja ievelkat Apple cilpu savā projektā un tas netiek atskaņots, pārliecinieties, vai tas atrodas pareizā ieraksta veidā.
Ja izstiepjat audio Apple Loop pārāk tālu no tā sākotnējā taustiņa vai tempa, jūsu cilpa var beigties ar muskuļu vilkšanu. Apple audio cilpa ne vienmēr izklausās labi, ja tā ir pārāk izstiepta, taču tā joprojām ir lielisks vietturis, līdz varat to nomainīt.