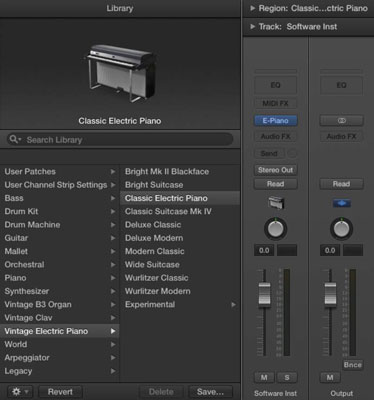MIDI ir tikai dati. Audio nav iekļauts MIDI reģionā vai MIDI ziņojumā. Tas, ko dzirdat, kad tiek atskaņots MIDI celiņš, ir vai nu celiņam pievienotais programmatūras instruments, vai audio izvade no jūsu ārējiem instrumentiem. Lai ierakstītu programmatūras instrumentu, jums ir jāizveido jauns programmatūras instrumenta ieraksts. Veiciet tālāk norādītās darbības.
Izvēlieties Track → New Software Instrument Track (vai nospiediet Option-Command-S).
Jauns programmatūras instrumenta celiņš tiek pievienots dziesmu sarakstam un automātiski atlasīts.
Atveriet inspektoru, nospiežot I vai izvēloties Skatīt → Rādīt inspektoru.
Inspektors parāda programmatūras instrumenta sliežu kanālu joslu.
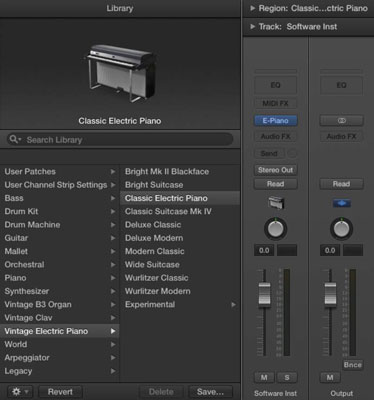
Atveriet bibliotēku, nospiežot Y vai izvēloties Skatīt → Rādīt bibliotēku.
Bibliotēkas izvēlne tiek atvērta pa kreisi no inspektora.
Bibliotēkas izvēlnē atlasiet ielāpu, kuru vēlaties izmantot.
Varat noklausīties ielāpus, atlasot ielāpu un atskaņojot savu MIDI kontrolieri.
Parādiet maršrutu inspektoru, noklikšķinot uz informācijas trīsstūra virs kanāla joslas.
Tiek atvērts sliežu ceļa inspektora apgabals, kas ļauj pielāgot programmatūras instrumenta sliežu ceļu iestatījumus.
Iestatiet pareizo MIDI kanālu dziesmu inspektorā.
Noklusējuma MIDI kanāls ir iestatīts uz All, kas nozīmē, ka jūsu MIDI kontrolleri var iestatīt uz jebkuru MIDI kanālu un programmatūras instrumenta celiņš saņems signālu. Ja vēlaties iestatīt celiņa uztveršanu tikai no viena MIDI kanāla, celiņu inspektorā tas jāiestata uz pareizo MIDI kanālu.
Dažādu MIDI kanālu izmantošana ir noderīga, ja jums ir vairāk nekā viens MIDI kontrolleris un vēlaties, lai tie vadītu noteiktus programmatūras instrumentu ierakstus.