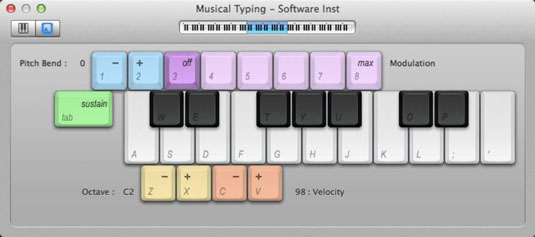Ko darīt, ja jums nav pa rokai tastatūras kontrollera, kad esat gatavs ierakstīt MIDI? Nekādu problēmu. Varat izmantot mūzikas rakstīšanu, lai atskaņotu datora tastatūru kā mūzikas tastatūru. Vienkārši veiciet tālāk norādītās darbības.
Izvēlieties Logs → Rādīt mūzikas ierakstīšanu vai nospiediet Command-K.
Tiek parādīta mūzikas rakstīšanas tastatūra.
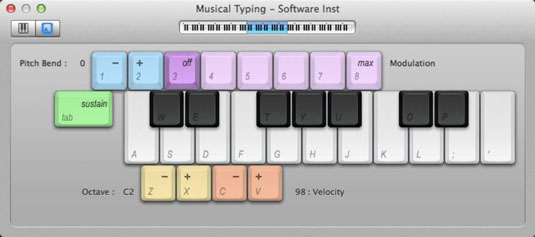
Atskaņojiet tastatūras notis, nospiežot atbilstošos taustiņus.
Ar mūzikas rakstīšanas tastatūru var paveikt daudz. Tālāk ir sniegts taustiņu apraksts un to darbības.
-
Izmantojot alfabēta taustiņu vidējo un augšējo rindu, varat piekļūt gandrīz pusotrai oktāvai.
-
Uzturiet atskaņotās notis, turot nospiestu tabulēšanas taustiņu.
-
Noliecieties uz leju un uz augšu, izmantojot taustiņus 1 un 2.
-
Modulējiet programmatūras instrumentu, nospiežot taustiņus no 4 līdz 8. Izslēdziet modulāciju, nospiežot 3. Modulējamais parametrs būs atkarīgs no izvēlētā programmatūras instrumenta.
-
Pārbīdiet tastatūras oktāvu uz leju vai uz augšu, attiecīgi nospiežot Z vai X. Lai mainītu oktāvu, velciet zilo apgabalu tastatūrā loga augšdaļā.
-
Pielāgojiet tastatūras ātrumu uz leju vai uz augšu, attiecīgi nospiežot C vai V.
-
Pārslēdzieties starp mūzikas rakstīšanas tastatūru un ekrāna tastatūru, saskarnes augšējā kreisajā stūrī noklikšķinot uz tastatūras ikonas.