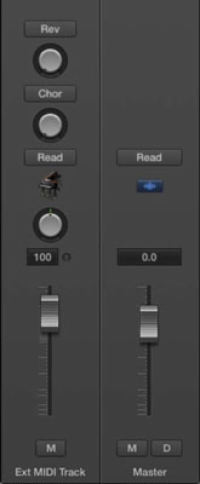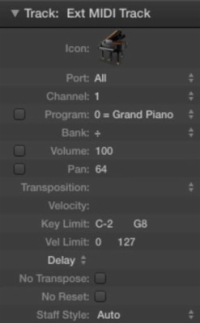Ja jums ir ārējs MIDI instruments, piemēram, tastatūras darbstacija, jums ir jānovirza audio no instrumenta uz audio celiņu jūsu projektā. Lai izveidotu audio celiņu, izvēlieties Track → New Audio Track (Option-Command-A). Jums vajadzētu arī ieslēgt ievades uzraudzību, lai jūs varētu dzirdēt sava MIDI instrumenta ievadi.
Pēc tam, kad esat pārliecinājies, ka skaņa nāk no jūsu instrumenta un nonāk audio celiņā, jūs izveidojat un iestatāt ārēju MIDI celiņu šādi:
1Izvēlieties Track → New External MIDI Track (vai nospiediet Option-Command-X).
Dziesmu sarakstam tiek pievienots un automātiski atlasīts jauns ārējs MIDI celiņš.
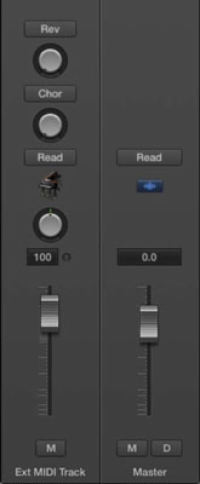
2Atveriet inspektoru, nospiežot I vai izvēloties Skatīt → Rādīt inspektoru.
Inspektors parāda ārējo MIDI celiņu kanālu joslu. Ņemiet vērā, ka vadīklas atšķiras no tām, kas pieejamas cita veida celiņiem, un jūs nevarat pievienot efektus vai kontrolēt audio savā projektā. Tomēr ārējā instrumentā varat vadīt dažādas MIDI funkcijas.
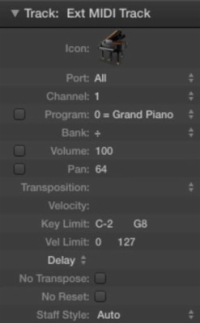
3. Parādiet sliežu ceļa inspektoru, noklikšķinot uz atklāšanas trīsstūra virs kanāla joslas.
Tiek atvērts celiņu inspektora apgabals, kas ļauj pielāgot ārējos MIDI celiņu iestatījumus.
4 Atlasiet pareizo MIDI portu un kanālu celiņu inspektorā.
Ja jums ir vairāki ārējie MIDI instrumenti, kas savienoti ar trešās puses interfeisu, varat izvēlēties dažādus MIDI portus, lai instrumentu vadītu neatkarīgi. Katrs MIDI ports vai MIDI instruments var pārraidīt un saņemt līdz pat 16 dažādiem kanāliem. Tas ļauj kontrolēt 16 dažādas skaņas katrā MIDI instrumentā.