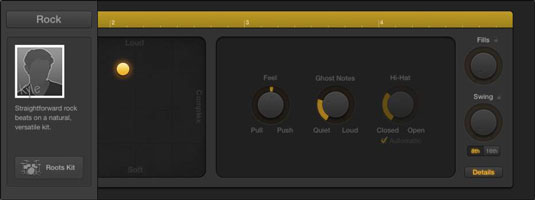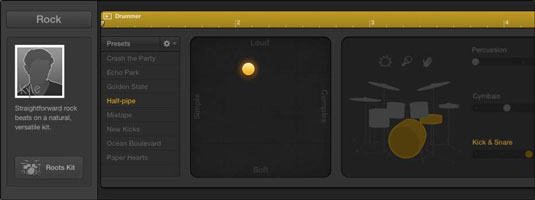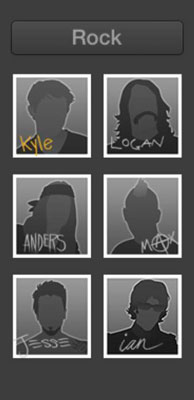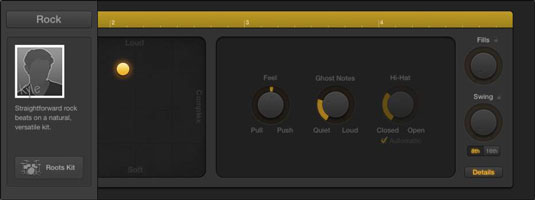Bundzinieka mākslīgajam intelektam līdzīgās personības patiesais spēks ir bundzinieka redaktorā. Lai atvērtu redaktoru, veiciet dubultklikšķi uz bundzinieka reģiona vai izvēlieties View → Show Editor (E). Redaktors tiek atvērts ierakstu apgabala apakšā.
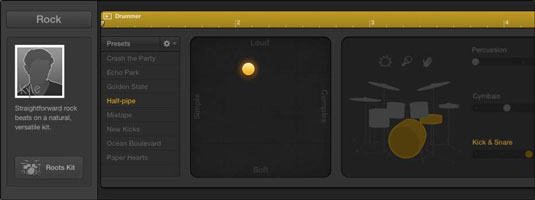
Bundzinieka redaktors ir piepildīts ar personību. Bundzinieku redaktora kreisajā pusē varat mainīt visa bundzinieka celiņa iestatījumus. Apgabala augšdaļā ir stila poga. Noklikšķiniet uz pogas, un tiek parādīta nolaižamā izvēlne, lai jūs varētu izvēlēties starp Rock, Alternative, Songwriter un R&B.
Katram stilam ir vairāki dažādi bundzinieki ar nosaukumiem un galvas šāvieniem. Pašreizējā bundzinieka vārds galvas šāvienā ir dzeltens. Noklikšķiniet uz vajadzīgā bundzinieka visam ierakstam. Dziesmu reģioni un bundzinieka redaktors tiek atjaunināti atbilstoši atlasītā bundzinieka stilam. Kopš Logic Pro X pirmās iznākšanas izstrādātāji ir pievienojuši jaunus bundziniekus un komplektus, un noteikti būs vēl citi.
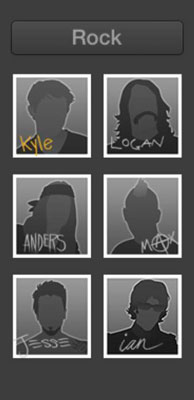
Bundzinieku redaktora labajā pusē varat mainīt atlasītā reģiona iestatījumus. Šeit ir katras sadaļas apraksts:
-
Lineāls: apgabala iestatījumu augšdaļā ir lineāls un atskaņošanas ikona. Ar šo lineālu varat atskaņot apgabalu vai pārvietot atskaņošanas galviņu reģionā.
-
Sākotnējie iestatījumi: katram bundziniekam ir priekšiestatījumu komplekts, uz kuriem varat noklikšķināt, lai atjauninātu redaktora vadīklas. Izvēlnes Sākotnējie iestatījumi augšdaļā ir nolaižamais saraksts, kurā varat saglabāt, dzēst un atsaukt noklusējuma sākotnējo iestatījumu. Varat arī atsvaidzināt reģionu, lai veiktu smalkas izmaiņas pašreizējā reģionā. Visbeidzot, mainot bundziniekus, varat izvēlēties saglabāt iestatījumus.
-
X/Y spilventiņš: X/Y spilventiņam ir dzeltena ripa, ar kuru varat pārvietoties starp Skaļš/Mīksts un Sarežģīts/Vienkāršs. Ripas pozīcija būtiski ietekmē bundzinieka sitienu.
-
Bungu komplekts: noklikšķiniet uz bungu grupas, lai atlasītu bungas, kas tiks atskaņotas reģionā. Varat arī izvēlēties pievienot vienu no trim sitamajiem instrumentiem. Slīdņi pa labi no bungu komplekta ļauj izvēlēties starp rievas variācijām. Ja atzīmējat slīdņa Kick and Snare izvēles rūtiņu Sekot, slīdnis tiek mainīts uz nolaižamo izvēlni un jūs varat atlasīt celiņu projektā, kuram sekos sitiens un lamatas.
-
Aizpildījumi: Aizpildīšanas poga pielāgo aizpildījumu skaitu un garumu. Noklikšķiniet uz bloķēšanas ikonas, lai, mainot sākotnējos iestatījumus, fiksētu aizpildījuma iestatījumu.
-
Swing: Swing poga pielāgo jaukšanas sajūtu. Noklikšķiniet uz bloķēšanas ikonas, lai, mainot sākotnējos iestatījumus, fiksētu šūpošanās iestatījumu. Varat arī noklikšķināt uz 8. vai 16. pogas, lai izlemtu, vai šūpošanās ir balstīta uz astoto vai sešpadsmito noti.
-
Detalizēta informācija: noklikšķiniet uz pogas Detaļas, lai atvērtu papildu rediģēšanas paneli. Izmantojiet šo paneli, lai mainītu Feel, Ghost Notes un Hi-Hat veiktspēju. Poga Feel pielāgo bundzinieka spēli attiecībā pret tempu. Varat atvilkt priekšnesumu, lai tas tiktu atskaņots aiz ritma, vai virzīt to uz priekšu, lai tas atskaņotu sitiena priekšā.
Ghost Notes poga pielāgo, cik skaļi vai klusi Drummer atskaņo spoku notis (notis, kas tiek atskaņotas zemā skaļumā starp skaļajām notīm). Hi-Hat poga regulē Drummer atskaņoto aizvērto vai atvērto hi-hat skaitu. Panelis ir ļoti personisks, tāpēc neaizmirstiet to izmantot.