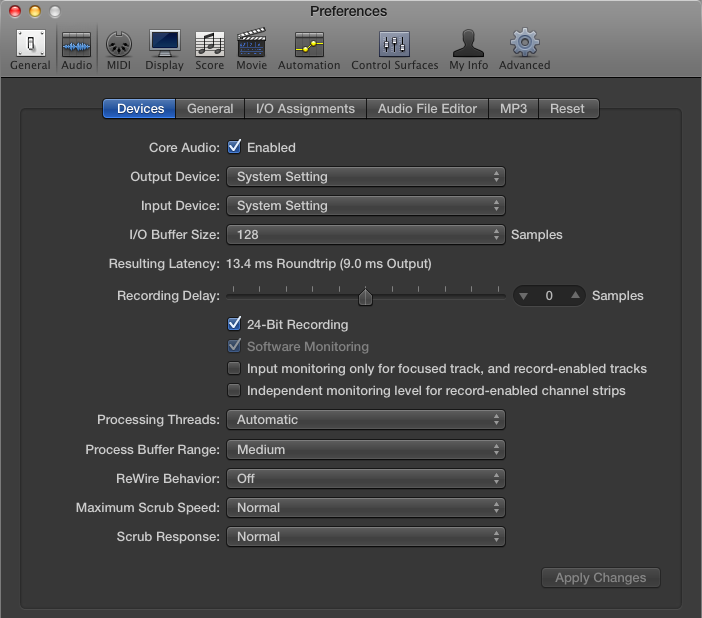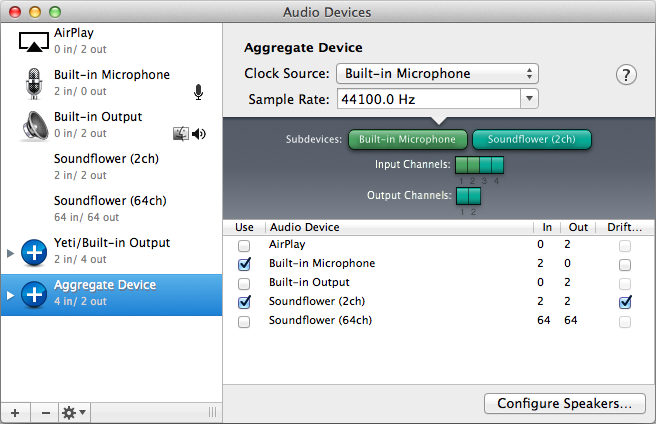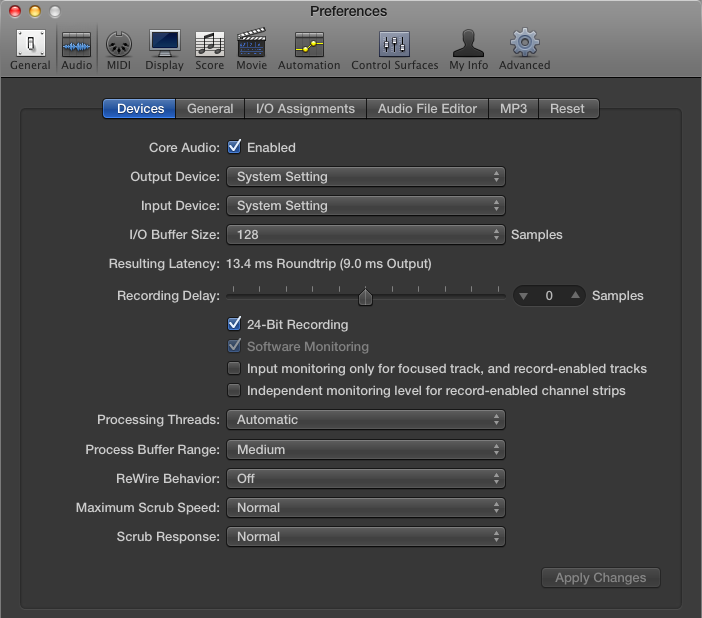Logic Pro varat vienlaikus izmantot vairākas audio saskarnes. Pirmkārt, utilītprogrammā Audio MIDI Setup ir jāizveido apkopota ierīce. Apkopotas ierīces izveide ļauj apvienot vairākas audio saskarnes vienā ierīcē, tādējādi palielinot projektā pieejamo ieeju un izeju skaitu.
Lai izveidotu apkopotu ierīci, rīkojieties šādi:
Savā Applications/Utilities mapē atveriet programmu Audio MIDI Setup.
Izvēlieties Logs → Rādīt audio logu vai nospiediet Command-1.
Tiek atvērts audio ierīču logs, kā parādīts attēlā.
Audio ierīču loga apakšā noklikšķiniet uz ikonas + un pēc tam nolaižamajā izvēlnē izvēlieties Create Aggregate Device.
Jauna apkopotā ierīce tiek pievienota sarakstam un automātiski atlasīta.
Apkopotajā ierīču sarakstā atlasiet savas audio saskarnes.
Apkopoto ierīci vajadzētu pārdēvēt par kaut ko atpazīstamu; veiciet dubultklikšķi uz apkopotā ierīces nosaukuma un ierakstiet jauno nosaukumu. Jums vēlāk būs jāatceras nosaukums, kad vēlaties to atlasīt programmā Logic Pro.
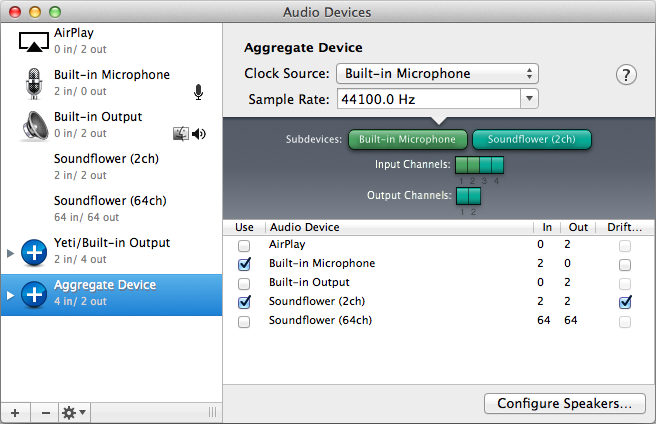
Tagad, kad esat izveidojis apkopoto ierīci, varat to izvēlēties programmā Logic Pro. Pēc tam varat ierakstīt vairākus ierakstus vienlaikus, izmantojot vairākas audio saskarnes. Lai programmā Logic Pro atlasītu apkopoto ierīci, rīkojieties šādi:
Izvēlieties Logic Pro X → Preferences → Audio.
Tiek parādīts logs Audio preferences, kā parādīts attēlā.
Noklikšķiniet uz cilnes Ierīces.
Izvēlnēs Izvades ierīce un Ievades ierīce izvēlieties apkopoto ierīci.
Noklikšķiniet uz Lietot izmaiņas.
Jūsu kopējā ierīce tagad tiks izmantota audio ievadei un izvadei.