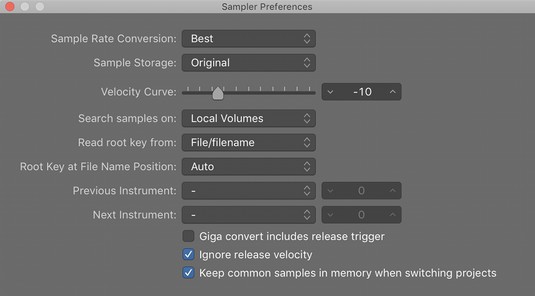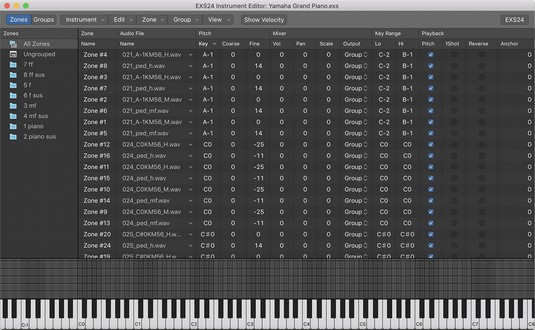Logic Pro EXS24 paraugs atskaņo audio failus, kas pazīstami kā paraugi. Sampleri ir noderīgi, lai atkārtoti izveidotu akustiskos instrumentus, jo tiek atskaņoti ierakstīti audio faili. Bet jūs varat arī nolasīt sintētiskās skaņas vai sajaukt akustiskos paraugus, līdz tie vairs nav atpazīstami, lai radītu unikālas skaņas ar Logic Pro X.

EXS24 paraugu ņēmējs.
Šeit jūs uzzināsit, kā izmantot EXS24, importēt trešo pušu paraugu bibliotēkas un izveidot savus paraugu ņemšanas instrumentus.
Logic Pro X: paraugu bibliotēku importēšana
EXS24 ir aprīkots ar milzīgu paraugu ņemšanas instrumentu bibliotēku, taču varat arī importēt trešo pušu paraugu bibliotēkas. EXS24 ir liela lietotāju bāze, tāpēc paraugu nodrošinātāju atrašana tiešsaistē nav grūta. Papildus vietējam EXS24 izlases instrumenta formātam varat importēt SoundFont2, DLS un Gigasampler failus.
Lai importētu trešās puses parauga bibliotēku, veiciet šīs darbības:
Kopējiet failu paraugus uz jūsu izvēlētu apakšmapi jebkurā no šīm vietām:
- Macintosh HD/Lietotāji//Mūzika/Audio mūzikas lietotnes/Izlases instrumenti/
- Macintosh HD/Lietotāji//Bibliotēka/Lietojumprogrammu atbalsts/Loģika/Izlases instrumenti/
- Macintosh HD/Bibliotēka/Lietojumprogrammu atbalsts/Loģika/Izlases instrumenti/
EXS24 interfeisa augšdaļā noklikšķiniet uz izvēlnes Sampler Instruments un izvēlieties Refresh Menu.
Jūsu importētais paraugu ņemšanas instruments tiek parādīts izvēlnē, lai jūs varētu to atlasīt un atvērt.
Logic Pro reģionu pārveidošana par paraugu ņemšanas instrumentiem
Varat izveidot savu izlases instrumentu no jebkura sava projekta audio reģiona. Piemēram, varat paņemt bungu cilpu vai instrumenta rifu un sadalīt to vairākos gabalos, kurus varat atskaņot ar savu MIDI kontrolleri . Varat arī aktivizēt visu reģionu kā cilpu vai vienreizēju paraugu, kas nozīmē, ka reģions tiek atskaņots tikai vienu reizi, nevis atkārtojas. Lai pārveidotu audio reģionus par paraugu ņemšanas instrumentiem, rīkojieties šādi:
Izvēlieties audio reģionu savā projektā.
Nospiežot taustiņu Control, noklikšķiniet uz reģiona un izvēlieties Konvertēt → Konvertēt uz jaunu paraugu ņemšanas celiņu (vai nospiediet taustiņu kombināciju Control-E).
Tiek atvērts dialoglodziņš Konvertēt reģionus uz jaunu paraugu ņemšanas celiņu.
Atlasiet Izveidot zonas no reģioniem vai Izveidot zonas no pārejošiem marķieriem.
Atlasiet Reģioni, lai izveidotu cilpu vai vienreizēju paraugu. Atlasiet Pārejas marķieri, lai sadalītu reģionu vairākos dažādos paraugos, kurus varat aktivizēt ar MIDI kontrolleri.
Nosauciet instrumentu un atlasiet nošu aktivizēšanas diapazonu.
Nošu trigera diapazons nosaka MIDI notis, kas aktivizēs paraugus.
Noklikšķiniet uz Labi.
Jauns programmatūras instrumentu celiņš ir pievienots dziesmu sarakstam, kas ielādēts ar EXS24. Dziesmu apgabalam tiek pievienots arī MIDI apgabals, kurā ir trigera notis.
Ja bungu sitienu pārveidojat par izlases instrumentu, varat atskaņot sitienu hromatiski, izmantojot MIDI kontrolieri. Foršs triks ir pārkārtot ritma daļas, lai izveidotu jaunus ritmus vai bungu piepildījumus. Ja instrumenta daļu esat pārveidojis par paraugu ņemšanas instrumentu, varat to pārkārtot un nākt klajā ar jaunām instrumenta daļām. Varat arī paraugu saukt savam priekšniekam, sakot: “Neviens neaiziet, kamēr darbs nav paveikts”, un pārkārtot to, lai teiktu: “Darbs ir padarīts. Aiziet.”
Parauga parametru kontrole programmā Logic Pro X
Tāpat kā citus Logic Pro sintezatorus, arī EXS24 skaņas var veidot ar filtriem un modulāciju. Šeit ir īss dažu EXS24 parametru apraksts:
- Globālie parametri: augšējā kreisajā zaļajā sadaļā un augšējā parametru rindā varat iestatīt EXS24 globālos parametrus. Noklikšķiniet uz pogas Legato, Mono vai Poly, lai mainītu tastatūras režīmu. Veiciet dubultklikšķi uz lauka Balsis, lai iestatītu maksimālo nošu skaitu, ko EXS24 var atskaņot vienlaikus. Noklikšķiniet uz pogas Unison, lai vienlaikus atskaņotu daudzas nedaudz atslāpētas balsis, lai līdzinātos biezai un klasiskai sintezatora skaņai. Veiciet dubultklikšķi uz lauka Velocity Offset, lai palielinātu vai samazinātu no MIDI kontrollera ienākošos ātruma signālus. Noklikšķiniet uz lauka Hold Via, lai mainītu noklusējuma MIDI kontrolleri, kas tiek izmantots uzturēšanas pedāļa iedarbināšanai.
- Soļa parametri: pa labi no globālajiem parametriem ir EXS24 augstuma parametri. Šajā sadaļā varat transponēt un precīzi noregulēt instrumentu. Varat pielāgot toņa izliekuma apjomu un ieviest nejaušas toņa izmaiņas, lai līdzinātos analogajiem sintezatoriem vai dzīvajiem stīgu atskaņotājiem. Pielāgojiet slīdni Glide, lai iestatītu portamento efekta ātrumu.
- Filtra parametri: zem paraugu ņemšanas instrumenta izvēlnes ir EXS24 filtra parametri. Noklikšķiniet uz pogām filtra sadaļas apakšā, lai izvēlētos filtra veidu. Pagrieziet nogriešanas un rezonanses pogas, lai iestatītu filtra parametrus.
- Izvades parametri: pa labi no filtra parametriem ir EXS24 izvades parametri. Pagrieziet skaļuma pogu, lai iestatītu kopējo skaļumu. Pielāgojiet slīdni Level Via Velocity, lai iestatītu, kā ātrums ietekmē skaļumu. Veiciet dubultklikšķi uz lauka Key Scale, lai iestatītu, kā skaļumu ietekmē tonis. Pozitīvas vērtības paaugstina augstāku nošu līmeni, līdzinot akustiskos instrumentus.
- Modulācijas maršrutētājs: Vidējā tumši zilā vadības elementu josla ir vieta, kur iestatīt EXS24 modulācijas avotus un mērķus.
- LFO parametri: EXS24 apakšējā kreisajā sadaļā varat iestatīt trīs LFO parametrus.
- Aploksnes parametri: pa labi no LFO parametriem ir aploksnes parametri. 1. aploksne kontrolē filtru, savukārt 2. aploksne kontrolē skaļuma līmeni.
- EXS24 preferences: noklikšķiniet uz pogas Opcijas EXS24 augšējā labajā stūrī, lai atvērtu opciju izvēlni. Izvēlnē Opcijas izvēlieties Preferences, lai atvērtu logu Sampler Preferences. Šajā logā varat izvēlēties meklēt paraugus vietējā cietajā diskā, ārējos cietajos diskos vai visos datoram pievienotajos cietajos diskos.
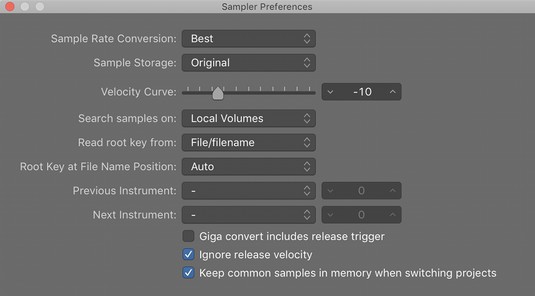
EXS24 preferenču logs.
Izlases instrumentu rediģēšana programmā Logic Pro X
Var pienākt brīdis, kad vēlaties izveidot savus paraugu ņemšanas instrumentus vai rediģēt pašreizējo instrumentu. Paraugu ņemšanas instruments sastāv no zonām un grupām. Zona ir vieta viena parauga, tā kā grupa var saturēt daudzas zonas. Jūs varat rediģēt visas grupas zonas vienlaicīgi.
Lai vizualizētu, kā zonas un grupas sader kopā, apsveriet klavieru paraugu ņemšanas instrumentu. Katrs klavieru taustiņš tiek nolasīts vairākos ātruma līmeņos. Šīs izlases notis (zonas) ir sagrupētas atbilstoši to organizācijas ātruma līmenim, un tādējādi grupu var rediģēt kopumā. Varat izveidot, piemēram, grupu, kurā ir skaļi paraugi, un grupu, kurā ir klusie paraugi, un rediģēt katru grupu un visas tajā esošās zonas.
Lai atvērtu instrumentu redaktoru, noklikšķiniet uz pogas Rediģēt EXS24 interfeisa augšējā labajā stūrī. Instrumentu redaktoram ir divi skati, zonas un grupas, kurām var piekļūt, noklikšķinot uz pogām instrumentu redaktora loga augšējā kreisajā stūrī. Interfeisa augšdaļā esošajā nolaižamajā izvēlnē Instruments varat saglabāt, pārdēvēt un izveidot jaunus instrumentus. Varat arī izveidot zonas un grupas, kā arī rādīt un paslēpt parametrus izvēlnē Skats. Veicot dubultklikšķi uz audio failu nosaukumiem, Logic Pro audio failu redaktorā tiks atvērti paraugi .
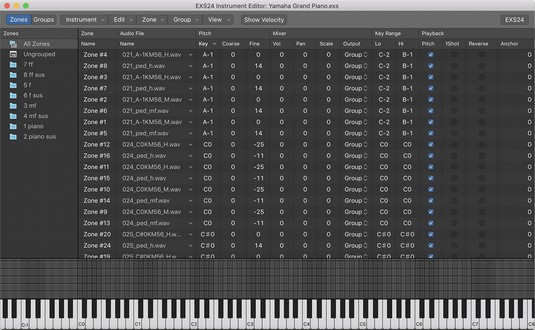
EXS24 instrumentu redaktors.