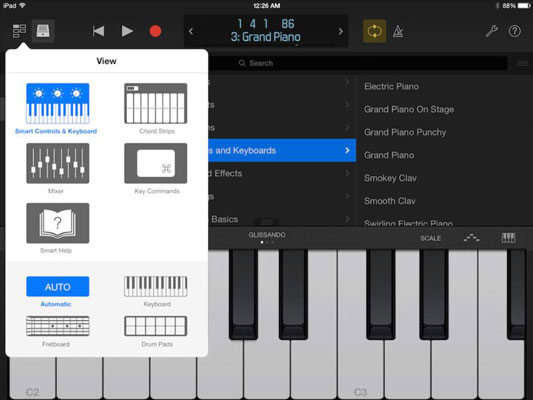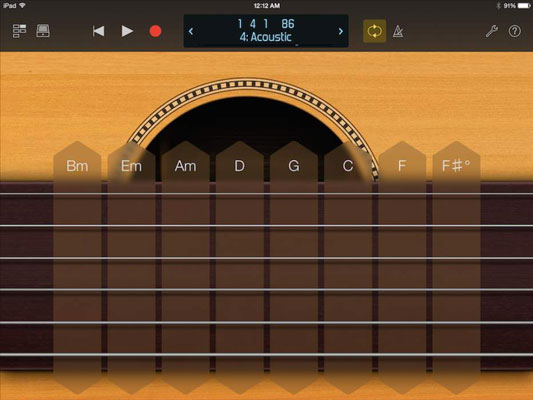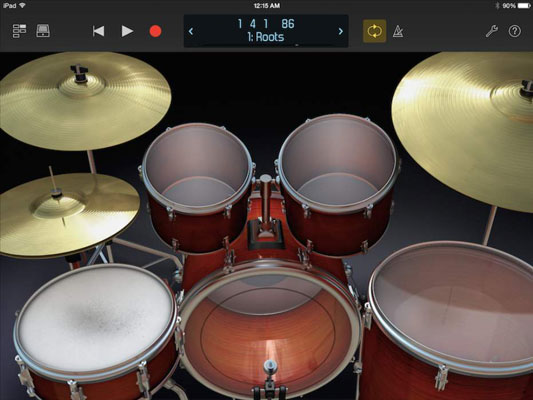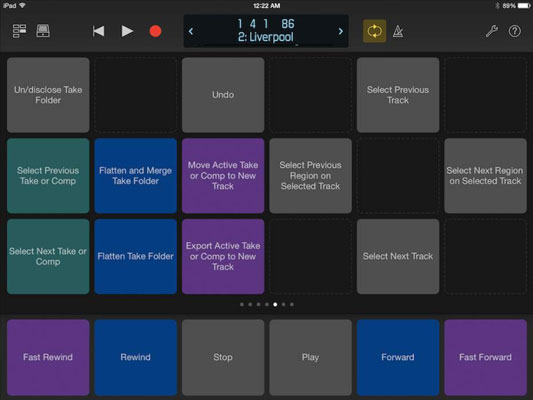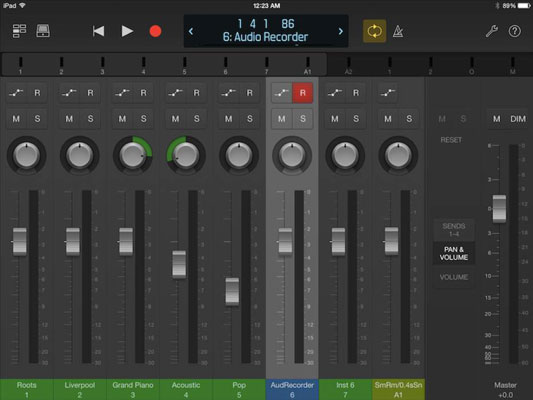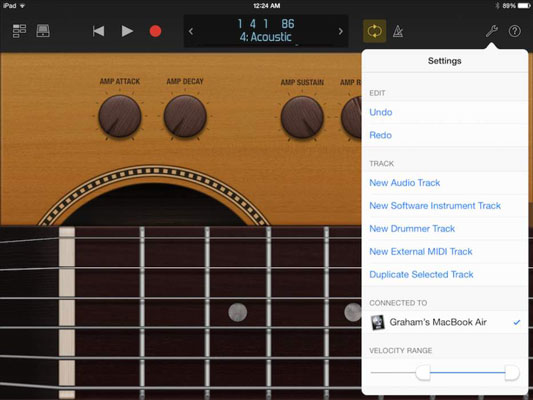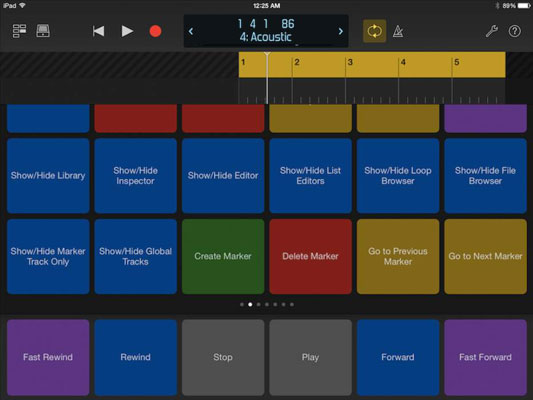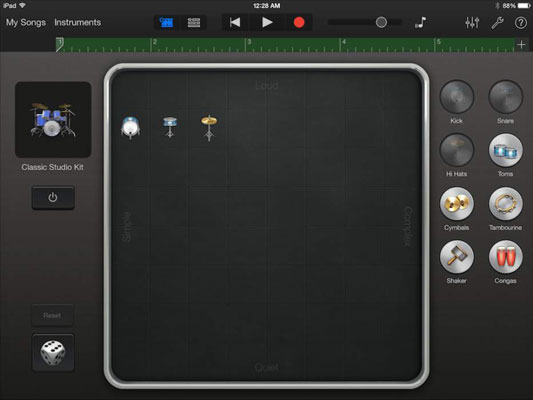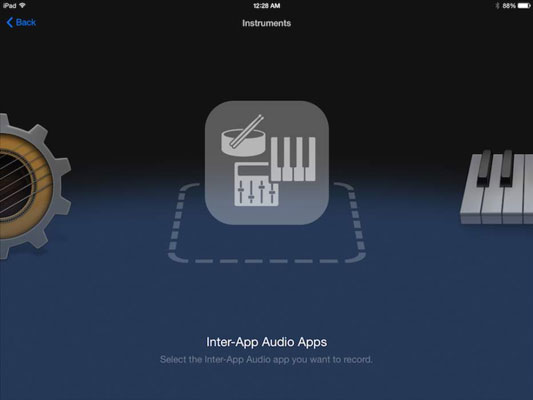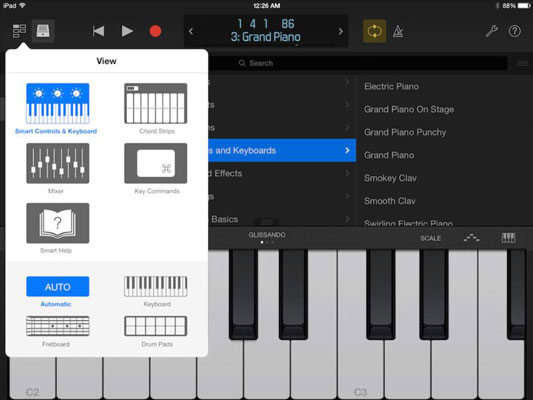
Atskaņot taustiņus.
Pirmā lieta, kas jums jāpārbauda lietotnē Logic Remote, ir vadības josla saskarnes augšpusē. Centrālajā displejā tiek parādīta atskaņošanas galviņas atrašanās vieta, celiņa nosaukums un celiņa numurs. Varat pārvietoties pa dziesmu sarakstu, izmantojot bultiņas abās displeja pusēs.
Pieskarieties skata ikonai, lai pārvietotos uz dažādiem skatiem, tostarp skārieninstrumentiem, mikseri, viedo palīdzību un taustiņu komandām. Izvēlne Skats ir dinamiska un piedāvā opcijas, pamatojoties uz atlasīto ierakstu.
Pieskarieties bibliotēkas ikonai, lai atvērtu ielāpu bibliotēku. Izvēlnē Patch Library varat piekļūt visai savai Logic Pro bibliotēkai un izvēlēties jaunus ielāpus pašlaik atlasītajam ierakstam. Logic Remote dara visu iespējamo, lai atpazītu ielādēto instrumentu un nodrošinātu darbam piemērotus rīkus. Logic Remote viedās vadības ierīces nodrošina forša izskata saskarnes, kuras ir viegli lietot un jautri spēlēt.
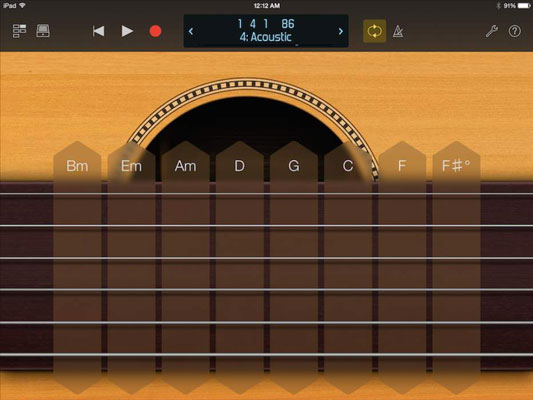
Spēlēt ģitāru.
Ja esat ģitāras spēlētājs, iespējams, vēlaties spēlēt visus Logic Pro programmatūras instrumentus, izmantojot sava iPad grifu. Ja neesat ģitārists, fretboard ir viegli iemācīties (pieskarieties sienām, lai atskaņotu notis), un frets var iedvesmot jūs spēlēt savādāk. Varat vilkt stīgas uz augšu vai uz leju, lai saliektu notis, gluži kā ģitāras gadījumā. Var spēlēt arī ar akordu sloksnēm.
Lai skatītu akordu joslas, pieskarieties skata ikonai un izvēlieties akordu joslas. Pieskarieties akordu joslas augšdaļai, lai atskaņotu visas sešas stīgas vienlaikus. Varat pieskarties jebkurai atsevišķai virknei, lai to atskaņotu, vai velciet uz augšu un uz leju gar akordu joslu, lai simulētu stīnēšanu.
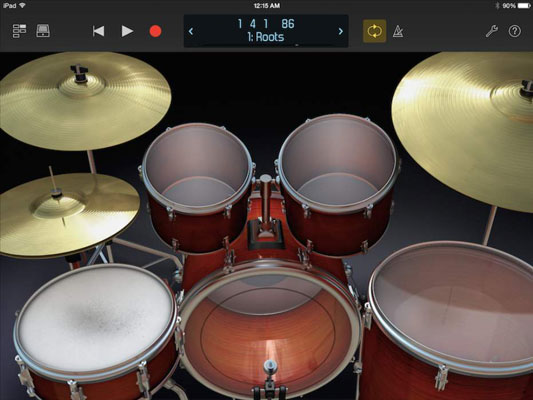
Spēlējiet bungas.
Logic Remote pārvērš jūsu iPad par viegli lietojamu ritmu veidotāju. Atlasot Ultrabeat celiņu, varat skatīt lielu ekrānu ar 24 bungu spilventiņiem. Ja ir atlasīts Drum Kit Designer celiņš, varat izvēlēties komplekta skatu. Bungas ir skārienjutīgas. Ja piesitiet bungai ar diviem pirkstiem, tā atskaņo atkārtotas notis (lieliski piemērots hi-hat), un, izplešot pirkstus, raksts kļūst ātrāks (lieliski piemērots bungu ripām).
Spēlējiet bungas.
Logic Remote pārvērš jūsu iPad par viegli lietojamu ritmu veidotāju. Atlasot Ultrabeat celiņu, varat skatīt lielu ekrānu ar 24 bungu spilventiņiem. Ja ir atlasīts Drum Kit Designer celiņš, varat izvēlēties komplekta skatu. Bungas ir skārienjutīgas. Ja piesitiet bungai ar diviem pirkstiem, tā atskaņo atkārtotas notis (lieliski piemērots hi-hat), un, izplešot pirkstus, raksts kļūst ātrāks (lieliski piemērots bungu ripām).
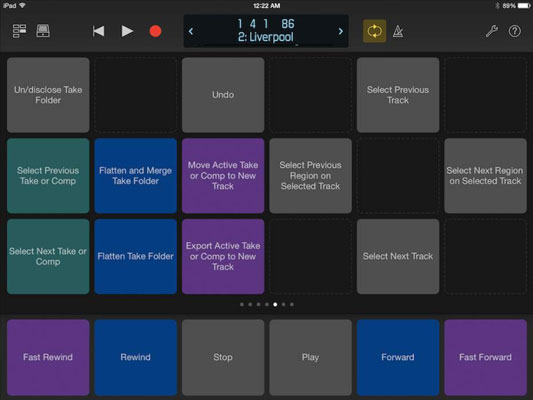
Rediģējiet dziesmas un savu izkārtojumu.
Rediģēšana bieži ir piepildīta ar atkārtotiem uzdevumiem. Kad atkal un atkal izvēlaties vienas un tās pašas izvēlnes un funkcijas, atveriet taustiņu komandu skatu un pievienojiet pielāgotu taustiņu komandu.
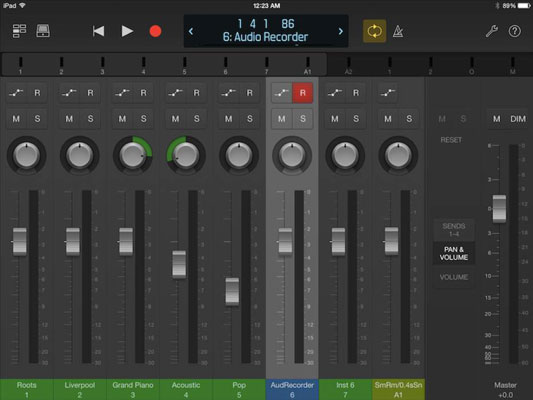
Izmantojiet savu iPad miksēšanas konsoli.
Pieskarieties skata ikonai un izvēlieties mikseri, kas ir visas iPad cenas vērts. Mikseris parāda līmeņa mērītājus; ikonas automatizācijai, ierakstīšanai, izslēgšanai un solo; pannas pogas; faderi; un ierakstu nosaukumus un numurus. Varat vilkt pāri celiņu nosaukumiem vai metriem, lai parādītu dažādas faderu grupas. Lai skatītu mikserī nosūtītos efektus, pieskarieties ikonai Sends 1–4, kas atrodas blakus galvenajam faderam.
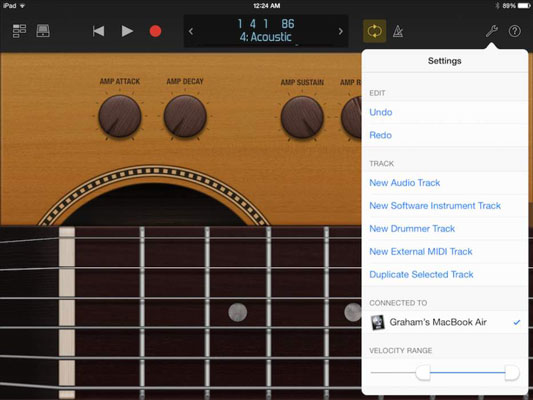
Command Logic Pro.
Pieskarieties iestatījumu ikonai, lai atvērtu rediģēšanas un izsekošanas apakšizvēlnes. Šajā izvēlnē varat atsaukt un atkārtot labojumus, izveidot un dublēt ierakstus, pielāgot skārieninstrumentu ātruma diapazonu un atvērt Logic Remote Help.
Command Logic Pro.
Pieskarieties iestatījumu ikonai, lai atvērtu rediģēšanas un izsekošanas apakšizvēlnes. Šajā izvēlnē varat atsaukt un atkārtot labojumus, izveidot un dublēt ierakstus, pielāgot skārieninstrumentu ātruma diapazonu un atvērt Logic Remote Help.
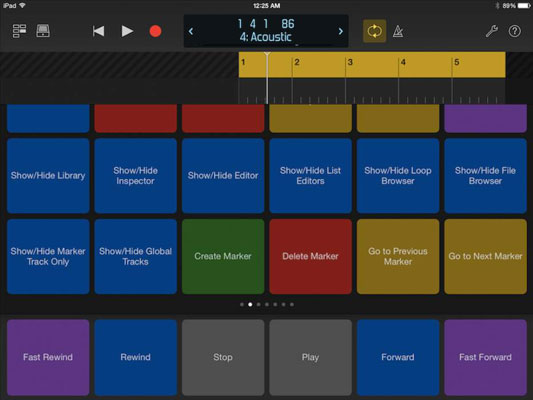
Pārvietojieties uz Logic Pro.
Vadības joslas displejs parāda atskaņošanas galviņas atrašanās vietu mūzikas laikā vai pulksteņa laikā atkarībā no vispārīgajiem projekta iestatījumiem. Pieskarieties vadības joslas displejam, un zem vadības joslas tiek atvērts lineāls. Velciet pa kreisi vai pa labi lineālā vai displeja apgabalā, lai pārvietotu atskaņošanas galviņu.
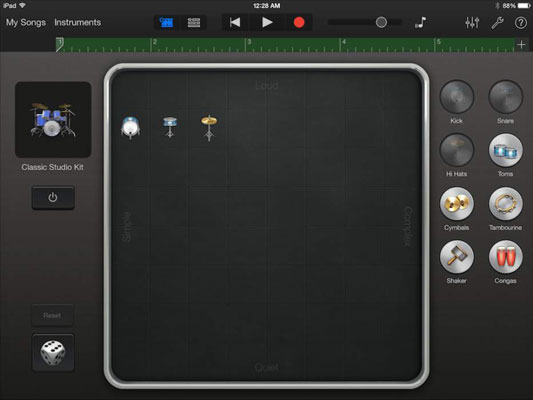
Skicējiet dziesmas ar GarageBand.
Varat sākt jebkuru projektu GarageBand operētājsistēmai iOS (iPhone, iPad vai iPod touch), importēt to uz GarageBand savā Mac datorā, lai nedaudz vairāk strādātu ar to, un pēc tam importēt to programmā Logic Pro.
Darbplūsma ir gluda. Viena no visu trīs lietotņu izmantošanas priekšrocībām ir tāda, ka jūsu iOS ierīcē, jūsu GarageBand projektu mapē un Logic Pro projektu mapē ir saglabāta projekta versija. Lieki dublējumkopijas glābs dienu.
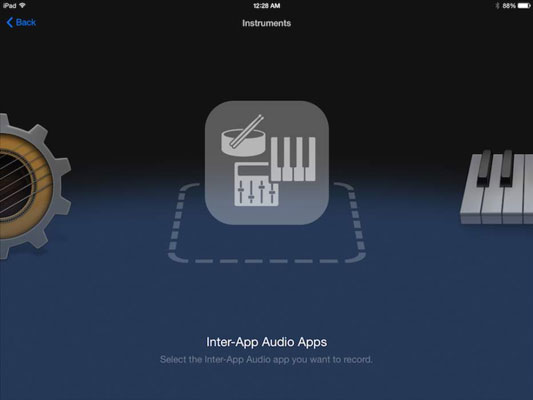
1
Importējiet iPad audio.
GarageBand operētājsistēmai iOS var ierakstīt citas mūzikas lietojumprogrammas jūsu ierīcē, izmantojot Inter-App Audio. Daudzas iOS lietotnes atbalsta Inter-App Audio protokolu. Tas ir lielisks veids, kā iegūt audio no trešās puses sintezatoriem un bungu mašīnām programmā GarageBand un, visbeidzot, programmā Logic Pro.
Varat arī izmantot trešās puses audio efektus, izmantojot Inter-App Audio. Daži fantastiski skanīgi ģitāras pastiprinātāja simulatori var tikt izmantoti kā efekts jūsu audio ierakstos. Programmu ierakstīšana GarageBand operētājsistēmai iOS un pēc tam projektu importēšana datorā ir vienkāršs un efektīvs veids, kā maksimāli izmantot iPad, GarageBand un Logic Pro X sniegtās iespējas.