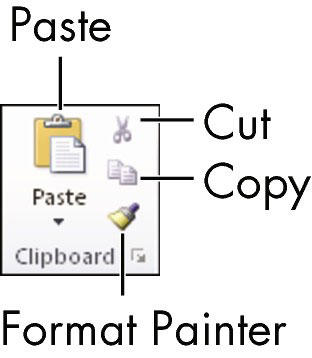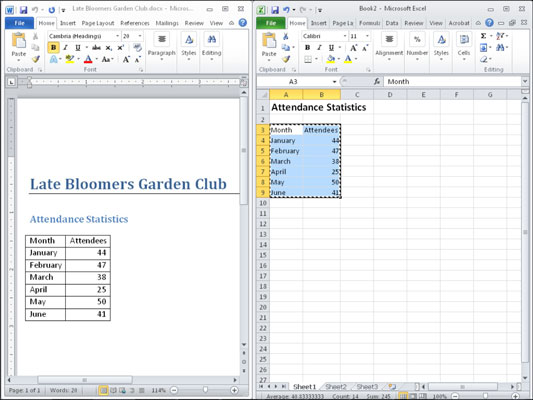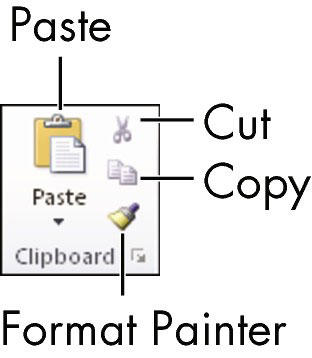Liela mēroga rediģēšanai (piemēram, veselas rindkopas un teksta lappuses) programmā Office 2010 varat viegli pārvietot vai kopēt tekstu un grafiku vienā un tajā pašā lietojumprogrammā (pat starp dažādiem datu failiem) vai no vienas lietojumprogrammas uz citu.
Piemēram, pieņemsim, ka vēlaties izveidot dažus slaidus prezentācijai, ko sniedzat kluba sanāksmē. Jūs varētu uzrakstīt kontūru programmā Word un pēc tam kopēt tekstu programmā PowerPoint, lai tērptos ar grafiku un animāciju.
Šeit ir divi pārvietošanas un kopēšanas veidi:
-
Velciet un nometiet: izmantojiet peli, lai vilktu atlasīto tekstu vai grafiku no vienas vietas uz citu.
-
Kopēt t viņš starpliktuvi: Cut vai kopēt saturu uz starpliktuvi (pagaidu turēšanas platību Windows), un pēc tam ielīmējiet to citā vietā.
Velciet un nometiet, lai pārvietotu saturu pakalpojumā Office
Lai izmantotu kopēšanas, velkot metodi, atlasiet velkamo saturu un pēc tam turiet nospiestu peles kreiso pogu, kamēr velciet to uz jauno vietu. Pēc tam atlaidiet peles pogu, lai to nomestu tur.
-
Vilkšana un nomešana dokumentā: ja velciet un nometat saturu dokumentā, bet avota un galamērķa atrašanās vietas ir pārāk tālu viena no otras, lai tās vienlaikus varētu redzēt, iespējams, vēlēsities atvērt citu logu, kurā ir tas pats fails un pēc tam ritiniet tos līdz divām dažādām vietām.
Lai to izdarītu programmā Word, Excel vai PowerPoint, izvēlieties Skats → Jauns logs. Tā kā jums vienlaikus ir jāredz gan sākuma, gan beigu punkts, iespējams, būs jāsakārto daži logi un jāmaina to izmērs ekrānā.
Ja atverat jaunu logu ar View→New Window, otrajam logam būs tāds pats nosaukums, bet tam būs pievienots numurs, piemēram, Budget.xlsx:2. Otrais logs ir alternatīvs pirmā loga skats; visas izmaiņas, kas veiktas vienā, tiek atspoguļotas otrā.
-
Vilkšana un nomešana starp dokumentiem: atveriet abus dokumentus vienlaikus. Jums ir jābūt iespējai vienlaikus redzēt gan sākuma, gan beigu punktu, tāpēc, iespējams, ekrānā būs jāsakārto daži logi un jāmaina to izmērs. Lai mainītu loga izmēru, velciet loga apakšējo labo stūri.
Jūs neaprobežojaties ar satura kopēšanu starp dokumentiem vienā un tajā pašā lietojumprogrammā. Tas ir, jūs varat kopēt no Word uz Word, Word uz PowerPoint un tā tālāk.
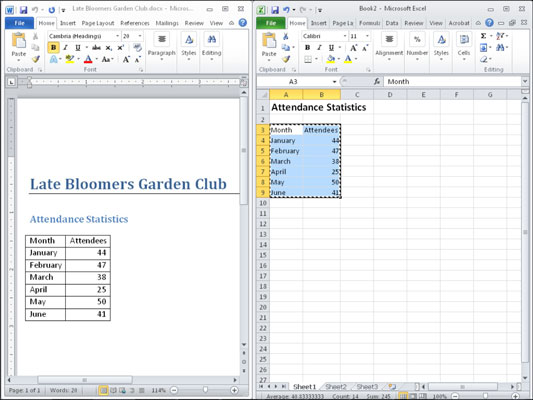
Lai izveidotu atlasītā teksta vai grafikas kopiju, vilkšanas laikā turiet nospiestu taustiņu Ctrl. Velkot pamanīsit, ka peles kursorā ir redzama neliela pluszīme, kas norāda, ka veidojat kopiju.
Kopējiet Office starpliktuvē
Ja ir neērti iestatīt displeju tā, lai gan avots, gan galamērķis tiktu parādīti ekrānā vienlaikus, satura pārvietošanai labāk izmantot starpliktuves metodi. Šī metode ievieto avota materiālu slēptā pagaidu uzglabāšanas apgabalā sistēmā Windows un pēc tam ielīmē to no turienes galamērķa vietā.
Tā kā starpliktuve ir gandrīz universāla, varat to izmantot, lai pārvietotu vai kopētu datus no (gandrīz) jebkuras lietojumprogrammas uz jebkuru citu lietojumprogrammu, pat programmām, kas nav Microsoft programmas. Piemēram, varat kopēt tekstu no Word un ielīmēt to grafikas programmā, piemēram, Photoshop, un tas tur tiks parādīts kā grafika. Vai arī varat kopēt izklājlapas šūnas no programmas Excel un ielīmēt tās tīmekļa vietņu veidošanas lietojumprogrammā, piemēram, Dreamweaver, un tas pārvērstos par Web tabulu.
Atlasiet saturu, kuru vēlaties izgriezt vai kopēt, un pēc tam izgrieziet, kopējiet un ielīmējiet:
Pārvietošana vai kopēšana, izmantojot starpliktuves metodi, vienmēr ir divpakāpju process.
Cilnes Sākums grupa starpliktuves lentē nodrošina pogas komandām, taču varat arī izmantot tastatūras vai peles metodes, ja tās šķiet vienkāršākas.