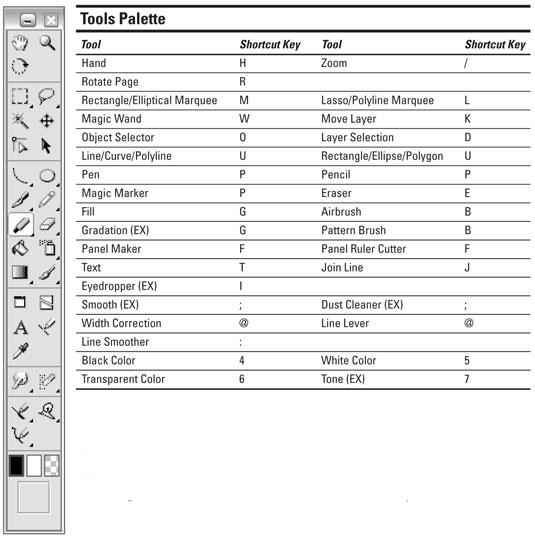Manga Studio nodrošina visu, kas jums nepieciešams, lai izveidotu valdzinošas Manga karikatūras — vai jebkura veida karikatūras, kuras vēlaties izveidot. Daudzās izmantotās paletes var parādīties vai paslēpties, nospiežot taustiņu. No tiem rīku palete var būt tā, kuru jūs rādāt visbiežāk. Un, protams, Manga Studio piedāvā pilnu īsinājumtaustiņu klāstu, kas ļauj ātri un vienkārši izveidot un mainīt savus darbus.
Manga Studio rīku palete
Manga Studio ietver plašu rīku klāstu, ko izmantojat, lai izveidotu savas Manga multfilmas vai pat Rietumu stila karikatūras. Šajā ilustrācijā ir parādīta Manga Studio rīku paletes rīkjosla, un tai blakus esošajā tabulā Rīku palete ir norādīts katra rīka nosaukums un tā īsinājumtaustiņš:
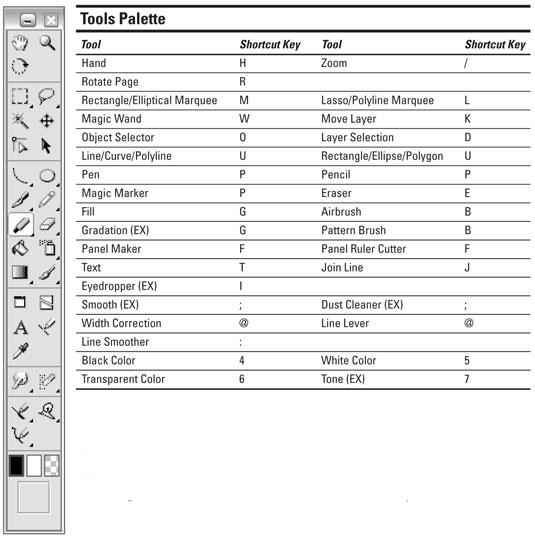
Manga Studio īsinājumtaustiņi
Manga Studio, tāpat kā jebkura vērtīga programma, piedāvā vairākus īsinājumtaustiņus, lai zīmētu, rediģētu un vispārīgi izveidotu Manga stāstus vai Rietumu karikatūras. Nākamajās tabulās ir apkopoti vairāki visnoderīgākie saīsnes.
Vispirms ir lapas saīsnes, ko izmantojat, lai tuvinātu un tālinātu un veiktu citus uzdevumus lapas līmenī.
Manga Studio lapas saīsnes
| Pavēli |
Īsinājumtaustiņi (Windows) |
Īsinājumtaustiņi (Mac) |
| Pārvietot lapu |
Atstarpes taustiņš |
Atstarpes taustiņš |
| Pagriezt lapu |
Shift+atstarpes taustiņš |
Shift+atstarpes taustiņš |
| Lapas tālināšana |
Ctrl+- (ciparatatūra) |
Apple komanda+- (ciparatatūra) |
| Lapas tuvināšana |
Ctrl++ (ciparatatūra) |
Apple command++ (cipartastatūra) |
| Ietilpināt lapu logā |
Ctrl+0 |
Apple komanda+0 |
| Tuviniet lapu līdz faktiskajam izmēram |
Ctrl+Alt+0 (nulle) |
Apple komanda+Option+0 (nulle) |
| Tuviniet lapu līdz drukas izmēram |
Ctrl+Shift+0 (nulle) |
Apple komanda+Shift+0 (nulle) |
| Jauns slānis |
Ctrl+Shift+N |
Apple komanda+Shift+N |
| Mainīt slāņa veidu |
Ctrl+Alt+E |
Apple komanda+Opcija+E |
| Rādīt/slēpt lineālus |
Ctrl+R |
Apple komanda+R |
| Rādīt/slēpt caurspīdīgumu |
Ctrl+4 |
Apple komanda+4 |
Rīka īsceļi ļauj zīmēt, noņemt (vai atsaukt) pēc vajadzības un mainīt krāsas:
Manga Studio rīka saīsnes
| Rīka darbība |
Īsinājumtaustiņi (Windows) |
Īsinājumtaustiņi (Mac) |
| Atsaukt darbību |
Ctrl+Z |
Apple komanda+Z |
| Atkārtot darbību |
Ctrl+Y |
Apple komanda+Y |
| Palieliniet otas/līnijas izmēru |
] |
] |
| Samaziniet otas/līnijas izmēru |
[ |
[ |
| Zīmējiet taisnu līniju/saglabājiet formas malu attiecību |
Shift+velciet |
Shift+velciet |
| Pārslēdzieties uz melnu krāsu |
4 |
4 |
| Pārslēdzieties uz balto krāsu |
5 |
5 |
| Pārslēdzieties uz caurspīdīgu krāsu |
6 |
6 |
| Pārslēdzieties uz Tonis |
7 |
7 |
Atlases saīsnes piedāvā veidus, kā manipulēt ar atlasīto vienumu:
Manga Studio atlases saīsnes
| Pavēli |
Īsinājumtaustiņi (Windows) |
Īsinājumtaustiņi (Mac) |
| Izvēlēties visus |
Ctrl+A |
Apple komanda+A |
| Atsijāt visu |
Ctrl+D |
Apple komanda+D |
| Invertēt atlasi |
Ctrl+I |
Apple komanda+I |
| Pārvērst atlasi uz slāni |
Ctrl+Shift+D |
Apple komanda+Shift+D |
| Pārvērtiet atlases slāni uz atlasi |
Ctrl+F |
Apple komanda+F |
| Ātrā maska (EX) |
Ctrl+M |
Apple komanda+M |
| Ātrā atlase (EX) |
Ctrl+Shift+M |
Apple komanda+Shift+M |
Kā parādīt/paslēpt Manga Studio paletes
Manga Studio ir aprīkots ar daudzām paletēm, kuras varat izmantot, lai izveidotu savus Manga šedevrus. Šajā tabulā ir parādīti palešu nosaukumi un taustiņš, kuru izmantojat, lai pārslēgtos starp paletes rādīšanu un slēpšanu:
| Palete |
Īsinājumtaustiņš |
Palete |
Īsinājumtaustiņš |
| Rīki |
F2 |
Rīka opcijas |
F3 |
| Slāņi |
F4 |
Navigators |
F5 |
| Toņi |
F6 |
Īpašības |
F7 |
| Vēsture |
F8 |
Pelēks (EX) |
F9 |
| Materiāli (EX) |
F10 |
Pielāgoti rīki (EX) |
F11 |
| Darbības (EX) |
F12 |
Rādīt/slēpt aktīvās paletes |
Tab |