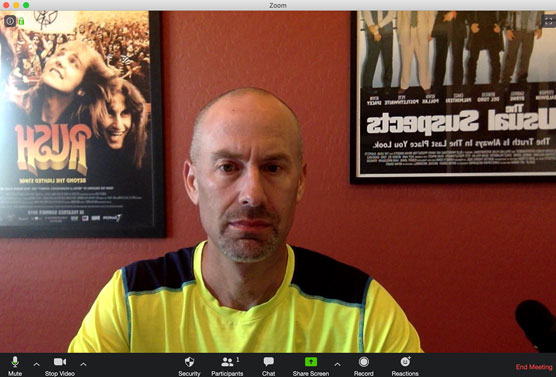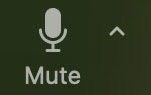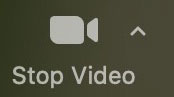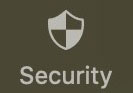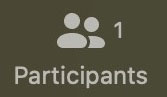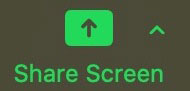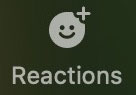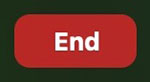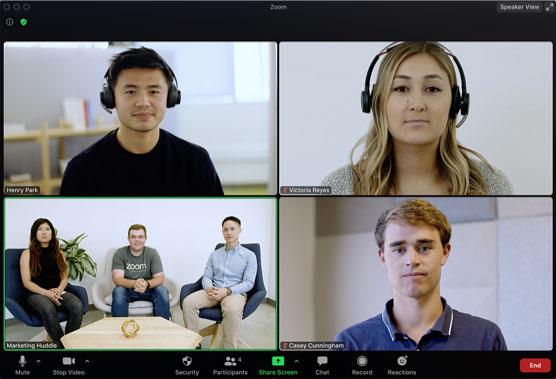Zoom savas improvizētās virtuālās tikšanās sauc par tūlītējām sapulcēm vai Meet Now . Lai sāktu sapulci, palaidiet Zoom darbvirsmas klientu. Noklikšķiniet uz ikonas Sākums un pēc tam uz ikonas Jauna sapulce.
Tagad jūs rīkojat tiešraides, vienas personas tālummaiņas sapulci, kā parādīts šajā attēlā.
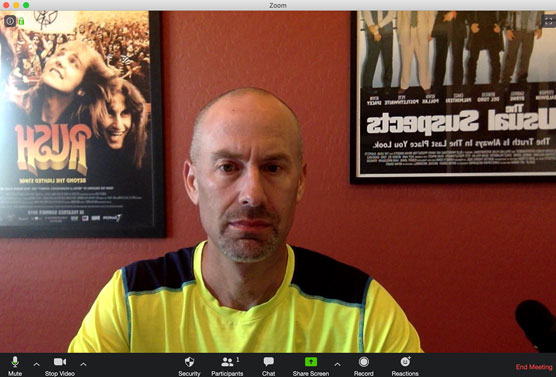
Tālummaiņas lietotāja interfeiss aktīvo sapulču laikā.
Uzmanīgi novērotāji var pamanīt vairākas lietas par šo skaitli. Pirmkārt, es skaidri vēl neesmu uzlikusi seju. Otrkārt, man patīk grupa Rush un 1995. gada kriminālfilma The Usual Suspects . Treškārt, programmā Zoom fona attēli tiek rādīti apgriezti saimniekiem, bet normāli citiem dalībniekiem. Uzticies man. Es nepirku reversus plakātus.
Ceturtais un svarīgākais šā panta izpratnē, Zoom parāda virkni ikonu no kreisās uz labo pusi, ja tikšanās sākas, vai kāds ir pievienojies jūsu sapulci vai ne. Šajā tabulā ir parādītas izvēlņu ikonas, kuras saimnieki redz savu sapulču laikā.
Tuvināt sapulces izvēlnes ikonas
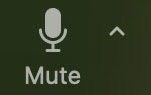
Kontrolējiet audio izvadi no datora. Bultiņas uzgalis ļauj pielāgot datora mikrofona un skaļruņu iestatījumus šai sapulcei.
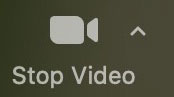
Ļaujiet sapulces dalībniekiem redzēt jūsu izskatu. Bultiņas galviņa pielāgo jūsu datora mikrofona un skaļruņu iestatījumus šai sapulcei.
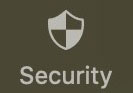
Pārvaldiet savas sapulces drošības un konfidencialitātes iestatījumus. Tālummaiņa pievienoja šo jauno ikonu 2020. gada aprīlī, lai padarītu šīs funkcijas pamanāmākas un vieglāk pieejamas.
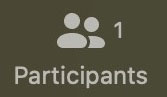
Nosakiet, kurš ko var darīt tikšanās laikā. Piemēram, noklikšķiniet šeit, lai ātri uzaicinātu cilvēkus uz esošu sapulci.
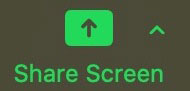
Samaziniet galveno sapulces logu un kopīgojiet savu ekrānu ar sapulces dalībniekiem. Jebkurā laikā pārtrauciet kopīgošanu, noklikšķinot uz sarkanās pogas Pārtraukt kopīgošanu, kas tiek parādīta. Varat arī īslaicīgi pārtraukt kopīgošanu, — nogaidiet to — noklikšķinot uz pogas Pause Share. Bultiņas uzgalis ļauj izsaukt papildu ekrāna koplietošanas opcijas.

Ierakstiet savu tikšanos. Varat arī apturēt vai apturēt ierakstīšanu, kad esat sācis ierakstīšanu.
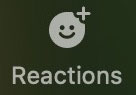
Pievienojiet vienkāršas emocijzīmes, lai tās redzētu visi pārējie sapulces dalībnieki.
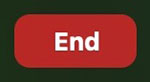
Vienā ierīcē vienlaikus varat uzņemt tikai vienu sapulci.
Kā uzaicināt citus uz savu pašreizējo sapulci
Ja vien jums nav šķeltas personības vai iedomātu draugu, jūs, iespējams, nekad neesat tikušies ar sevi. Drīzāk jums ir jārunā ar savu priekšnieku vai dažiem kolēģiem par problēmu. Varbūt vēlaties sazināties ar draugiem, izmantojot virtuālo laimīgo stundu. (Jūs varat izmantot tālummaiņu sociāli dažos glītos veidos.)
Pēc sapulces sākšanas izpildiet šos norādījumus, lai uzaicinātu citus:
Noklikšķiniet uz ikonas Dalībnieki ekrāna apakšā.
Labajā stūrī noklikšķiniet uz pogas Uzaicināt.
Noklikšķiniet uz cilnes E-pasts ekrāna augšdaļā. Kopumā tālummaiņa parāda piecas iespējas. Pirmās trīs uz e-pastu balstītas ielūguma metodes ir:
Nosūtiet ziņojumu un gaidiet, kamēr citi pievienosies jūsu Zoom sapulcei. Kad viņi to dara, un pieņemot, ka visi lietotāji ir iespējojuši video, tālummaiņa parāda kaut ko līdzīgu šim.
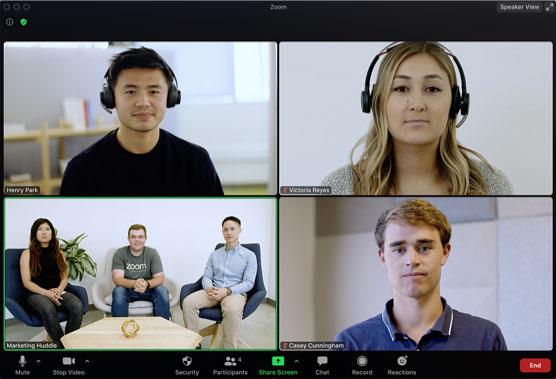
Četru personu tālummaiņas sapulce ar iespējotu aktīvā skaļruņa izkārtojumu.
Ņemiet vērā dažas lietas par šo attēlu. Pirmkārt, lietotāji apakšējā kreisajā stūrī ir pievienojušies, izmantojot Zoom Rooms. Otrkārt, kad sapulcei pievienojas trīs vai vairāk dalībnieku, tālummaiņas sapulcēm pēc noklusējuma tiek izmantots tā sauktais aktīvā skaļruņa izkārtojums. (Skatiet augšējo labo stūri.) Šajā režīmā Tālummaiņa automātiski pārslēdz lielo video logu atkarībā no tā, kurš runā.
Tomēr sakiet, ka jūsu sanāksmē ir tikai divi cilvēki. Jūsu draugs Rodžers un jūs tikko panākat. Šajā gadījumā no jūsu perspektīvas funkcija Zoom rāda jūsu videoklipu mazā ekrāna augšdaļā, savukārt Rodžera videoklips ir redzamāks zem jūsu. (No viņa viedokļa ir gluži pretējais.)
Ir vēl vienkāršāk rīkot audio un video sapulces ar personām, kuras jau esat pievienojis savam Tālummaiņas direktorijam.