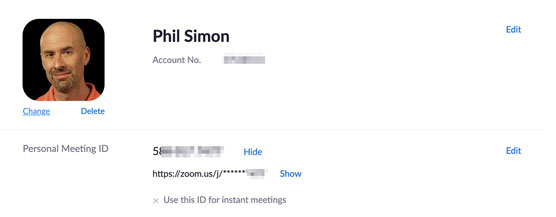Pamata izpratnes attīstīšana par Zoom pamatfunkcionalitāti palīdzēs saprātīgi izmantot pakalpojumu. Turklāt tas samazina iespēju veikt viltus vai, vēl ļaunāk, pakļaut sevi un citus drošības vai privātuma problēmām.
Tālummaiņa atbilstoši nosauc savu vadošo pakalpojumu Sapulces un tērzēšana, jo tas veic abas funkcijas — un lieliski tiek palaists.
Zoom sapulcēm noteiktās lomas
Tāpat kā reālajā dzīvē, dažādi cilvēki sapulcēs dara dažādas lietas. Tālummaiņa atpazīst šo realitāti, formalizējot savas tikšanās lomas.
Nākamajā sadaļā norādītās lomas attiecas tikai uz sapulcēm un tērzēšanu. Tas ir, tie atšķiras no pareizajām lietotāja konta lomām. Turklāt tālāk norādītās lomas zināmā mērā pārklājas ar līdziniekiem Zoom video tīmekļa semināros.
Uzņēmēja
Tālummaiņa pēc noklusējuma piešķir vadītājas lomu personai, kas sāk vai ieplāno sapulci. Sakiet, ka Marija sāk tikšanos. Sapulces un tērzēšana viņai piešķir vadītājas lomu. Tādējādi viņa cita starpā var veikt šādus uzdevumus:
- Sāciet tiešraidi vai, ja vēlaties, nopietni sāciet sapulci
- Beidziet sapulci
- Kopīgojiet viņas ekrānu ar apmeklētājiem
- Deleģējiet citu dalībnieku kā līdzsaimnieci
- Sāciet izlaušanos
- Iespējot uzgaidāmās telpas
Līdzvadītājs
Atkarībā no sapulces lieluma, iespējams, vēlēsities iecelt līdzvadītāju. Lielākoties šīs personas var veikt tos pašus uzdevumus, ko var veikt saimnieki, ar vienu galveno izņēmumu: viņi nevar sākt tiešraides straumēšanu. Tomēr viņi var straumēt tiešraidē, tiklīdz rīkotājs ir sācis sapulci.
Dalībnieki
Sakiet, ka neesat ieplānojis sapulci; tu vienkārši parādies. Šajā gadījumā Zoom jūs dēvē par sapulces dalībnieku . Dalībnieki var veikt tādus uzdevumus kā
- Skatiet pārējo sapulces dalībnieku sarakstu
- Kopīgojiet viņu ekrānus ar saimnieka atļauju
- Sāciet un pārtrauciet savu videoklipu
- Izslēgt un ieslēgt sevi
Kā atrast savu personīgo tālummaiņas informāciju
Sakiet, ka jums ir paveicies darbā sēdēt savā privātajā birojā. Ja tā, tad jūsu organizācija ir faktiski rezervējusi jums vietu — neatkarīgi no tā, vai esat darbā vai atvaļinājumā. Piemēram, ja jūs ceļojat uz Belizu, jūs bloķējat savu biroju. Neviens cits tajā neienāk bez jūsu piekrišanas. (Uz brīdi aizmirstiet par sētnieku personālu.)
Tālummaiņa ietver to pašu vispārējo koncepciju, ko tā sauc par personīgo sanāksmju telpu (PMR). Padomājiet par PMR kā savu unikālo virtuālo sanāksmju telpu. Ja Krāmers vēlas ievadīt savu PMR un vadīt sapulci, viņam būs nepieciešama sava veida atslēga. Tālummaiņa šo taustiņu apzīmē kā lietotāja personīgās sapulces ID (PMI).
Jūs neatdotu savas mājas vai biroja atslēgu nevienam Tomam, Dikam vai Harijam. Tādā pašā veidā jums ir jāizturas pret PMI tikpat uzmanīgi. Tiklīdz slikti aktieri zina jūsu PMI, lietas var sabojāties. Konkrēti, ja jūs rīkojat sapulci, citi var pievienoties jūsu PMR kā nelūgti viesi, ievērojot divus izņēmumus:
- Jūs bloķējat sapulci.
- Jūs iespējojat Zoom uzgaidāmās telpas funkciju, lai individuāli uzņemtu dalībniekus.
Lai skatītu gan savu PMR, gan PMI, veiciet šīs darbības:
Tālummaiņas tīmekļa portālā zem galvenes Personiskais noklikšķiniet uz Profils.
Ekrāna labajā pusē ir redzams PMI. Pēc noklusējuma tālummaiņa slēpj dažas rakstzīmes.
Noklikšķiniet uz Rādīt. Tālummaiņa parāda jūsu PMI.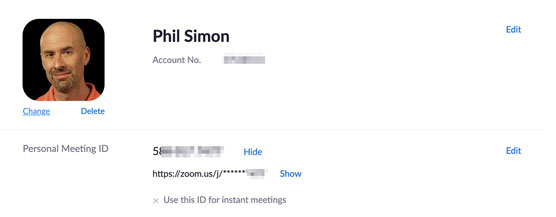
Tālummaiņas personīgās tikšanās ID.
(Neobligāti) Ja vēlaties vienmēr izmantot savu PMI tūlītējām sapulcēm, noklikšķiniet uz Rediģēt un pēc tam atzīmējiet izvēles rūtiņu Izmantot personīgās sapulces ID tūlītējām sapulcēm.
(Neobligāti) Ja vēlaties mainīt savu PMI, noklikšķiniet uz Rediģēt un ievadiet savu jauno PMI. Tālummaiņa nosaka dažus ierobežojumus attiecībā uz PMI. Ja Zoom nepatīk jūsu jaunais PMI, tas parāda sarkanu brīdinājuma ziņojumu.
Noklikšķiniet uz zilās pogas Saglabāt izmaiņas.
Ja jūs gribat negribot izsniedzat savu PMR un/vai PMI, tiek palielināta iespēja, ka citi sagaida jūsu sanāksmes — vai Zoombombing , kā saka bērni.
Ja jūs bieži rīkojat publiskas sanāksmes, jums vajadzētu mainīt savu PMI katru mēnesi.
Kā papildināt savas Zoom sapulces
Pirms vienas sapulces rīkošanas ieteicams iespējot trīs noderīgas un nepietiekami izmantotas tālummaiņas opcijas.
- Uzgaidāmās telpas
- Izdalīšanās telpas
- Audio transkripcijas (ja to atļauj jūsu organizācijas tālummaiņas plāns)
Izmantojot šīs funkcijas, varat iegūt vairāk no sapulcēm.
Uzgaidīšanas un sadales telpas atbilst tikai sapulcēm un tērzēšanai. Viņiem nav nekāda sakara ar Zoom Rooms.
Uzgaidāmo telpu iespējošana visiem Zoom lietotājiem jūsu organizācijā
Padomājiet par pēdējo reizi, kad apmeklējāt savu ārstu. Jūs ne tikai iebraucāt. Jūs pacietīgi vai nepacietīgi sēdējāt uzgaidāmajā telpā, līdz reģistratūras persona nosauca jūsu vārdu.
Tālummaiņa ļauj sapulču vadītājiem ievērot to pašu protokolu. Ja esat konta īpašnieks vai administrators, varat iespējot uzgaidāmās telpas visiem lietotājiem, kas ietilpst jūsu organizācijas tālummaiņas kontā. Izpildiet šos norādījumus:
Zoom tīmekļa portālā zem virsraksta Administrators noklikšķiniet uz Konta pārvaldība.
Noklikšķiniet uz Konta iestatījumi.
Ritiniet uz leju līdz sadaļai Uzgaidāmā telpa un bīdiet pārslēgšanas pogu pa labi, lai tā kļūtu zila. Zoom lūdz apstiprināt savu lēmumu.
Noklikšķiniet uz zilās pogas Ieslēgt. Tālummaiņa apstiprina, ka tā ir atjauninājusi jūsu iestatījumus.
Protams, šo darbību veikšana nozīmē tikai to, ka dalībnieki var izvēlēties izmantot uzgaidāmās telpas. Tas nozīmē, ka administratori nevar piespiest cilvēkus tos izmantot.
Sapulču laikā tiek iespējotas sadalījuma telpas
Džons Kītings māca dzeju Veltonas akadēmijā Midltaunā, Delavērā. (Jā, es šeit apmeklēju visu Dead Poets Society .) Viņš vēlas, lai viņa klase, kurā ir 30 skolēni, vienlaikus nelielās grupās apspriestu Lorda Bairona darbu “She Walks In Beauty”. Diemžēl viņam ir jāvada nodarbība, izmantojot sapulces un tērzēšanu. Piecu vai sešu atšķirīgu tālummaiņas sapulču izveide nav iespējama.
Ko darīt?
Ieejiet sadalījuma sesijas telpās, kas ir viena no visnoderīgākajām sapulču un tērzēšanas funkcijām. Saimnieki sapulču laikā var sadalīt dalībniekus vairākās mazākās konfigurācijās. Pēc tam vadītājs var pievienoties katrai grupai un šajā gadījumā atkal apvienot klasi — tas viss notiek, neizejot no Zoom sapulces vai nesākot jaunu. Ja domājat, ka šī funkcija būtu noderīga daudzos iestatījumos ārpus klasēm, uzticieties saviem instinktiem. Vēl labāk, tālummaiņa iespējo šo funkciju visos plānos, ieskaitot pamata plānu.
Lai iespējotu sadalījuma sesijas visiem organizācijas dalībniekiem, administratoram vai īpašniekam ir jāveic tālāk norādītās darbības.
Zoom tīmekļa portālā zem virsraksta Administrators noklikšķiniet uz Konta pārvaldība.
Noklikšķiniet uz Konta iestatījumi.
Zem sadaļas Sadalījuma telpa bīdiet pārslēgšanas pogu pa labi, lai tā kļūtu zila. Tālummaiņa lūdz apstiprināt savu izvēli.
Noklikšķiniet uz zilās pogas Ieslēgt. Tālummaiņa apstiprina, ka tā ir atjauninājusi jūsu iestatījumus.
Ņemiet vērā, ka sadalījuma telpas ir jāiespējo tikai vienu reizi. Turklāt jūs varat tos izmantot savā brīvajā laikā.
Pašlaik Zoom ļauj saimniekiem izveidot līdz 50 atsevišķām pārtraukuma sesijām vienā sapulcē.
Sapulces audio transkripcijas iespējošana
Zoom ļauj klientiem, kuri izmanto biznesa, izglītības un uzņēmumu plānus, izveidot savu sanāksmju audio transkripcijas. Vēl labāk, Zoom parāda šīs transkripcijas, kad runā dažādi dalībnieki. Uztveriet to kā filmas skatīšanos ar subtitriem.
Lai iespējotu šo iestatījumu visiem organizācijas dalībniekiem, Zoom administratoram vai īpašniekam ir jāveic šādas darbības:
Zoom tīmekļa portālā zem virsraksta Administrators noklikšķiniet uz Konta pārvaldība.
Noklikšķiniet uz Konta iestatījumi.
Lapas augšdaļā noklikšķiniet uz cilnes Ieraksts.
Sadaļā Papildu mākoņa ierakstīšanas iestatījumi atzīmējiet izvēles rūtiņu Audio atšifrējums.
Noklikšķiniet uz zilās pogas Saglabāt.