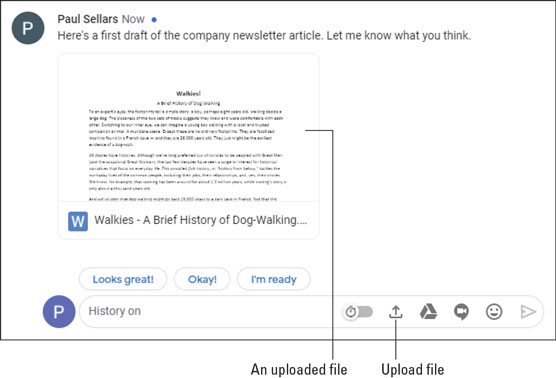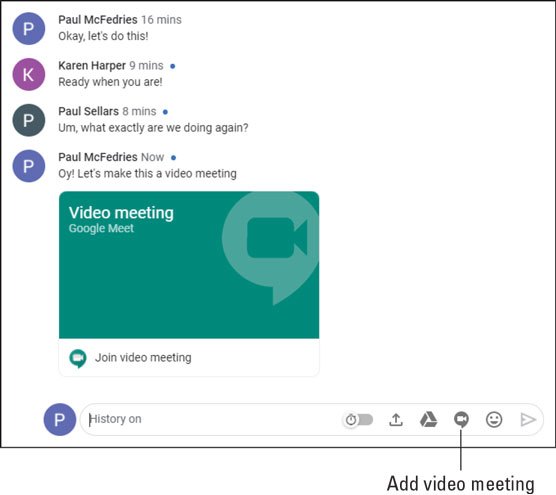Tērzēšana ir ideāli piemērota ātrai individuālas sarunas sērijai, taču Google tērzēšana, kas ir daļa no G Suite lietojumprogrammu pakotnes, piedāvā virkni funkciju, kas ļauj pārslēgt mijiedarbību no sarunas uz sadarbību.
Kā tērzēt ar grupu
Ja jums ir jautājums, uz kuru jāatbild, strīds, kas jāatrisina, vai kāda detaļa, kas jāatrisina, ātrākais un vienkāršākais veids, kā to izdarīt, ir sapulcināt visus iesaistītos grupas tērzēšanā. Tādā veidā ikviens grupas dalībnieks var nosūtīt tiešu ziņojumu, ko redz visi pārējie grupas dalībnieki.
Grupu tērzēšana ir paredzēta tikai personām jūsu organizācijā. Ja jums ir jāizveido vairāku personu tērzēšana, kurā ir iekļauta viena vai vairākas personas ārpus jūsu organizācijas, jums ir jāizveido tērzēšanas telpa.
Tālāk ir norādītas darbības, kas jāveic, lai organizētu grupas tērzēšanu.
Noklikšķiniet tekstlodziņā Atrast cilvēkus, telpas un robotus, taču tā vietā, lai uzreiz ievadītu vārdu vai e-pasta adresi, izvēlnē, kas tiek parādīta zem lodziņa, izvēlieties Grupas ziņojums. Tērzēšanā tiek parādīta tiešās ziņas lapa.
Sāciet ievadīt tās personas vārdu, kuru vēlaties iekļaut grupā. Tērzēšana parāda to personu sarakstu jūsu organizācijā, kuras atbilst jūsu līdz šim ievadītajam.
Kad redzat vajadzīgo personu, atlasiet to. Tērzēšana pievieno personu sarakstam.
Atkārtojiet 2. un 3. darbību, līdz esat pievienojis visas vēlamās personas grupas tērzēšanā.
Noklikšķiniet uz pogas Ziņojums. Tērzēšana atver grupas tērzēšanas logu.
Chat automātiski piešķir tērzēšanas nosaukumu, kas parasti ir dalībnieku vārdi.
Ievadiet savu sākotnējo ziņojumu parādītajā tekstlodziņā.
Noklikšķiniet uz ikonas Sūtīt ziņojumu vai nospiediet taustiņu Enter. Chat izplata ziņojumu katram grupas dalībniekam.
Izlasiet atbildes, ko saņemat no citiem dalībniekiem.
Ja nepieciešams, atkārtojiet 7. un 8. darbību.
Diemžēl jūs nevarat pievienot personas esošai grupas tērzēšanai. Ja vēlaties paplašināt grupu, tērzēšanas loga augšdaļā atlasiet grupas nosaukumu un pēc tam parādītajā izvēlnē izvēlieties Sākt jaunu tērzēšanu. Jūs nonākat blakus dialoglodziņam Sākt jaunu tērzēšanu, kur redzat jau pievienotos iepriekšējās tērzēšanas dalībniekus. Pievienojiet nepieciešamās papildu personas un pēc tam noklikšķiniet uz Izveidot.
Kā augšupielādēt failu tērzēšanā
Ja vēlaties, lai jūsu tērzēšanas biedrs (vai biedri) apskatītu failu, varat augšupielādēt failu tērzēšanā, kur ikviens var atlasīt failu, lai to skatītu. Ņemiet vērā, ka tērzēšanā varat augšupielādēt jebkuru failu, ne tikai failus, ko izveidojāt lietotnē G Suite.
Tālāk ir norādītas darbības, kas jāveic, lai augšupielādētu midchat failu:
Tērzēšanas tekstlodziņā ierakstiet ziņojumu, kurā paskaidrots, ka augšupielādēsit failu.
Noklikšķiniet uz ikonas Augšupielādēt failu. Nākamajā attēlā parādīta ikona Augšupielādēt failu. Tērzēšanā tiek parādīts dialoglodziņš Atvērt.
Atlasiet failu, kuru vēlaties augšupielādēt, un pēc tam noklikšķiniet uz Atvērt. Chat pievieno failu jūsu ziņojumam.
Noklikšķiniet uz ikonas Sūtīt ziņojumu. Chat pievieno tērzēšanas atšifrējumam faila sīktēlu.
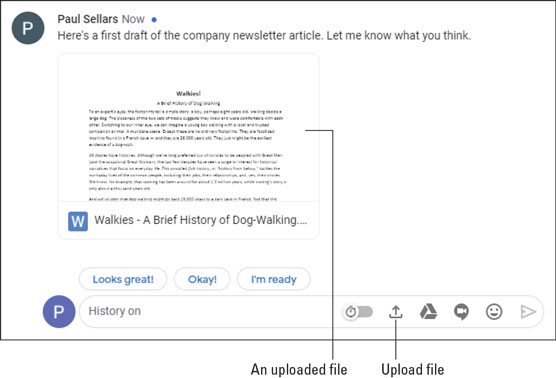
Fails, augšupielādēts tērzēšanas sarunā.
Kā tērzēšanai pievienot video sapulci
Izplatīts tērzēšanas scenārijs ir sarunas vidū un saprast, ka jums kaut kas jāparāda vai jāparāda otrai personai (vai citiem cilvēkiem, ja piedalāties grupas tērzēšanā). Jā, jūs varat augšupielādēt failu, kā es aprakstīju iepriekšējā sadaļā, taču tas nepalīdz, ja jums ir jāveic kāda darbība.
Šajos un līdzīgos scenārijos vislabāk ir izveidot Meet video sapulci lidojumā. Tas ļauj gan jums, gan citiem tērzēšanas dalībniekiem ātri pievienoties sapulcei un skatīt prezentāciju (vai vienkārši redzēt vienam otru).
Lai tērzēšanai pievienotu Meet video sapulci, veiciet tālāk norādītās darbības.
Tērzēšanas tekstlodziņā ierakstiet ziņojumu, kurā paskaidrots, ka pievienosit video sapulci.
Noklikšķiniet uz ikonas Pievienot video sapulci. Nākamajā attēlā ir norādīta ikona Pievienot video sapulci. Tērzēšana pievieno jūsu ziņojumam video sapulci.
Noklikšķiniet uz Sūtīt ziņojumu. Tērzēšana pievieno video sapulci tērzēšanas stenogrammai.
Katrs tērzēšanas dalībnieks noklikšķina uz Pievienoties video sapulcei un pēc tam uz Pievienoties tūlīt. Meet sāk videokonferenci.
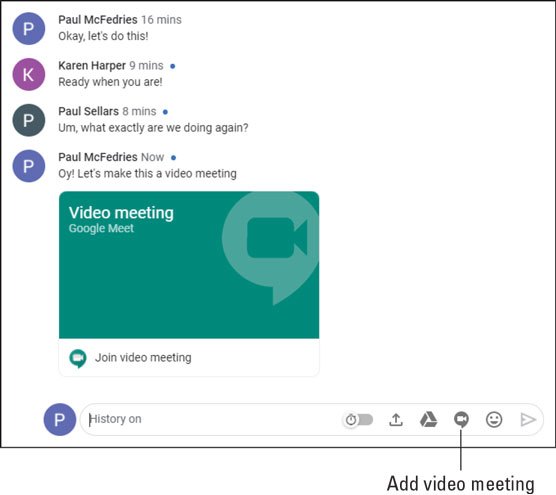
Atlasiet ziņojumu savā tērzēšanas vēsturē, lai redzētu šeit redzamās ikonas.