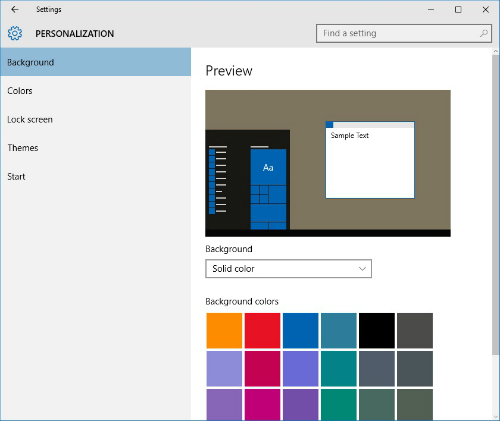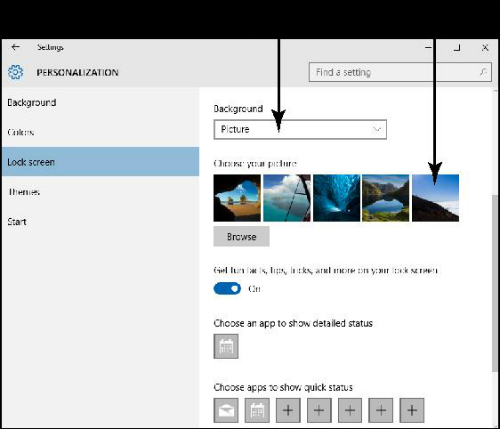Strādājot ar jauno datoru, iespējams, atklājat, ka dažādu elementu izskata maiņa ekrānā ne tikai padara tos patīkamāku, bet arī palīdz vieglāk redzēt tekstu un attēlus.
Varat mainīt grafiku, kas tiek rādīts kā darbvirsmas fons, pat parādot tajā savu attēlu. Lūk, kā to izdarīt:
Operētājsistēmā Windows 10 ir pieejami vairāki iepriekš iestatīti fona modeļi un krāsu komplekti, kurus varat izvēlēties datora iestatījumos. Noklikšķiniet uz pogas Sākt un pēc tam noklikšķiniet uz Iestatījumi.
Iestatījumu logā noklikšķiniet uz Personalizācija. Atvērtajā personalizācijas logā noklikšķiniet uz Fons kreisajā panelī. (Skatiet nākamo attēlu.)
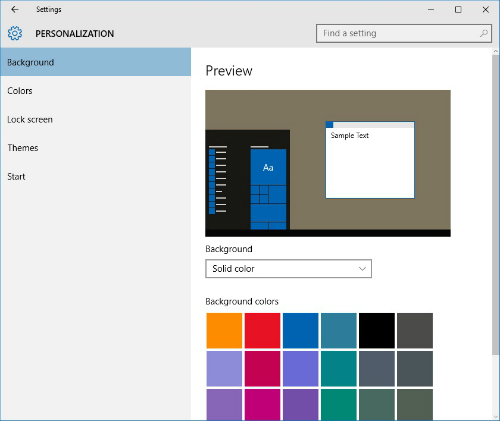
Noklikšķiniet uz nolaižamā saraksta Fons un izvēlieties kategoriju, piemēram, vienkrāsains vai attēls.
Noklikšķiniet uz fona un pēc tam noklikšķiniet uz pogas Aizvērt.
Dažas krāsas ir vieglākas acīm nekā citas. Piemēram, zaļā krāsa ir mierīgāka nekā violeta. Izvēlies tādu krāsu shēmu, kas ir patīkama skatīšanai un patīkama acīm!
Varat mainīt izvēlnes Sākt, uzdevumjoslas un darbību centra fona krāsu. Noklikšķiniet uz pogas Sākt → Iestatījumi → Personalizēšana un pēc tam kreisajā panelī noklikšķiniet uz Krāsas. Noklikšķiniet, lai automātiski atlasītu akcenta krāsu no Mans fons uz Izslēgts, un pēc tam atlasiet akcenta krāsu. Tādējādi tiek iestatīta akcenta krāsa visā sistēmā Windows. Noklikšķiniet uz Rādīt krāsu startā, uzdevumjoslā un darbību centrā uz Ieslēgts, lai iestatītu fona krāsu šiem reģioniem.
Lai mainītu bloķēšanas ekrāna fona attēlu:
Varat izvēlēties Windows 10 attēlu savam bloķēšanas ekrānam (ekrāns, kas tiek parādīts, kad dators pāriet miega režīmā) vai izmantot kādu no saviem attēliem bloķēšanas ekrāna fonam. Noklikšķiniet uz pogas Sākt → Iestatījumi un pēc tam noklikšķiniet uz Personalizācija.
Kreisajā panelī noklikšķiniet uz Bloķēt ekrānu. Noklikšķiniet uz nolaižamā saraksta Fons un izvēlieties fona kategoriju, piemēram, Attēls (lai izvēlētos no Windows attēliem vai kādu no saviem) vai Windows Spotlight iepriekš iestatītajam Windows attēlam (skatiet nākamo attēlu).
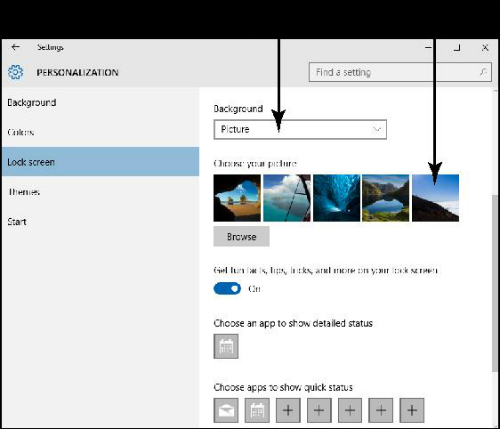
Noklikšķiniet uz viena no parādītajiem attēliem vai noklikšķiniet uz Pārlūkot, lai izvēlētos citu attēlu.
Ja izvēlējāties pārlūkot kādu no saviem attēliem, mapē Attēli, kas tiek parādīta, noklikšķiniet uz attēla, ko izmantot. Ja attēls atrodas citā mapē, noklikšķiniet uz saites Go Up, lai pārlūkotu citas mapes.
Noklikšķiniet uz pogas Izvēlēties attēlu.
Varat arī izvēlēties dažas lietotnes, kuras vēlaties turpināt darboties, kad tiek parādīts bloķēšanas ekrāns. Cilnē Bloķēšanas ekrāns, kas parādīta iepriekšējā attēlā, vienkārši noklikšķiniet uz vienas no plusa zīmēm, lai parādītu attēlošanai pieejamās lietotnes, piemēram, Kalendārs vai Pasts.