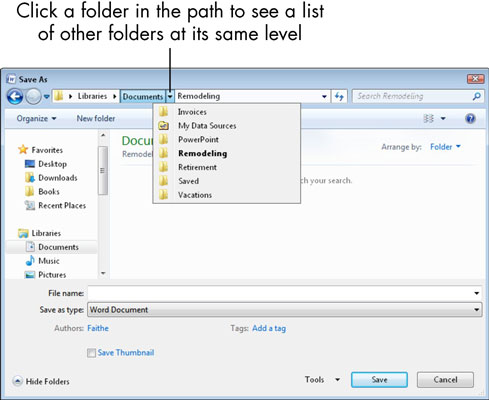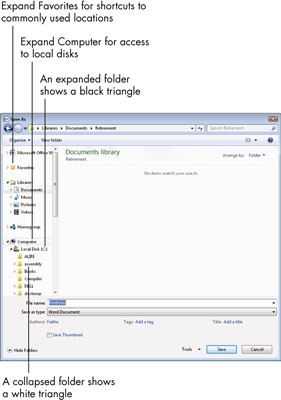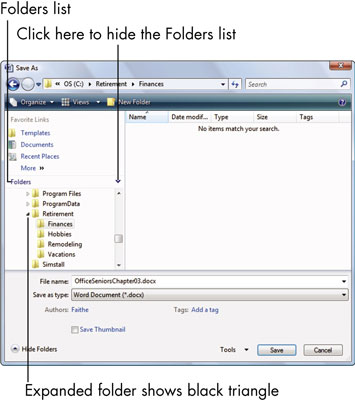Saglabājot failu Office 2010 lietojumprogrammā, varat mainīt faila saglabāšanas vietu. (Noklusējuma saglabāšanas vieta programmā Office 2010 ir mape Dokumenti.)
Faili tiek sakārtoti mapēs, un jums var būt mapes iekšpusē mapes. Piemēram, jums var būt mape sauc Pensionēšanās ar mapi iekšā to sauc finanses , un Excel failu ar nosaukumu BankAccounts.xlsx iekšpusē šo mapi.
Šāda faila ceļš būtu C:RetirementFinancesBankAccounts.xlsx. C sākumā ir diska burts. Galvenais datora cietais disks tiek saukts par C. Slīpssvītras () ir atdalītāji starp mapju līmeņiem.
Dialoglodziņa Saglabāt kā augšdaļā ceļa daļas ir atdalītas ar pa labi vērstiem trīsstūriem, nevis ar slīpsvītrām. Varat noklikšķināt uz jebkura no trīsstūriem, lai atvērtu nolaižamo sarakstu, kurā ir visas apakšmapes, un pēc tam noklikšķiniet uz vienas no šīm mapēm, lai ātri pārslēgtos uz to.
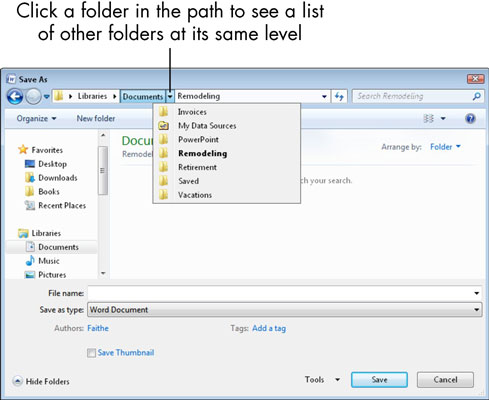
Ja dialoglodziņā Saglabāt kā nav redzama neviena mape vai atrašanās vieta, noklikšķiniet uz pogas Pārlūkot mapes. Un otrādi, ja vēlaties paslēpt mapes/atrašanās vietas (piemēram, ja vienmēr saglabājat noklusējuma vietā), noklikšķiniet uz pogas Slēpt mapes.
Ceļi tiek parādīti arī kā saliekama/izvēršama navigācijas rūts dialoglodziņa kreisajā pusē. Varat veikt dubultklikšķi uz mapes, lai paslēptu vai parādītu tās saturu. Operētājsistēmā Windows 7 ir viena liela navigācijas rūts ar vairākām augstākā līmeņa saliekamām kategorijām: Izlase, Bibliotēkas, Mājas grupa, Dators un Tīkls. Noklusējuma saglabāšanas vieta lielākajā daļā Office programmu ir mape Dokumenti, kas atrodas sadaļā Bibliotēkas. Veiciet dubultklikšķi uz Dokumenti, lai jebkurā vietā atgrieztos šajā noklusējuma mapē.
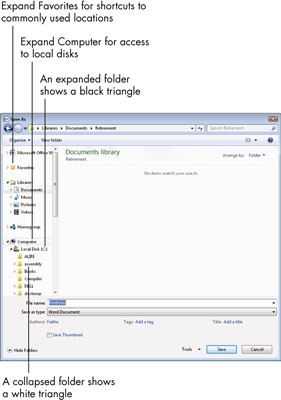
Operētājsistēmā Windows Vista ir divas atsevišķas rūtis
Varat pilnībā paslēpt mapju rūti, dodot vairāk vietas izlases saišu rūtij, noklikšķinot uz lejupvērstās bultiņas virsraksta Mapes.
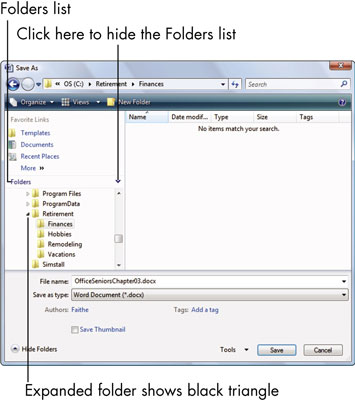
Ir vairāki veidi, kā pārvietoties starp mapēm:
-
Noklikšķiniet uz saīsnes sarakstā Izlase (vai Izlases saites), lai pārietu uz noteiktu mapi. (Ja izlases saraksts ir sakļauts, veiciet dubultklikšķi uz izlases, lai to atvērtu.)
-
Navigācijas rūtī noklikšķiniet uz Dators (vai sarakstā Izlases saites, ja izmantojat Windows Vista), lai parādītu visu datora disku sarakstu. Pēc tam veiciet dubultklikšķi, lai pārvietotos pa mapju līmeņiem uz vajadzīgo apgabalu.
-
Ja izmantojat operētājsistēmu Windows Vista, parādiet mapju sarakstu, ja tas vēl nav parādīts. Ja nepieciešams, sakļaujiet vai izvērsiet mapes, lai atrastu vajadzīgo mapi, un pēc tam veiciet dubultklikšķi uz tās.
-
Adreses joslā dialoglodziņa augšdaļā atveriet tās mapes līmeņa sarakstu, kuras apakšmapes vēlaties skatīt, un pēc tam noklikšķiniet uz vajadzīgās.
-
Adreses joslā noklikšķiniet uz. Tas maina displeju uz tradicionālo ceļu (piemēram, C:Foldername); varat manuāli ievadīt ceļu un pēc tam nospiest Enter.
Varat izveidot jaunu mapi, kurā saglabāt failus. Vienkārši noklikšķiniet uz pogas Jauna mape dialoglodziņā Atvērt, ierakstiet jaunās mapes nosaukumu un pēc tam nospiediet taustiņu Enter.
Ja bieži maināt saglabāšanas vietu, kā noklusējuma vietu varat iestatīt citu atrašanās vietu. Programmā Word, Excel vai PowerPoint izvēlieties Fails → Opcijas. Noklikšķiniet uz kategorijas Saglabāt, lodziņā Faila noklusējuma atrašanās vieta ievadiet citu ceļu un noklikšķiniet uz Labi.