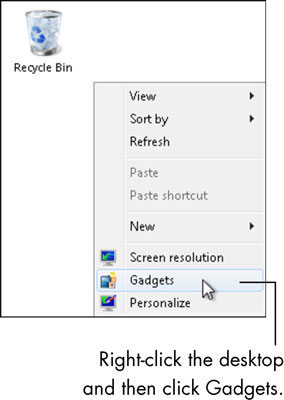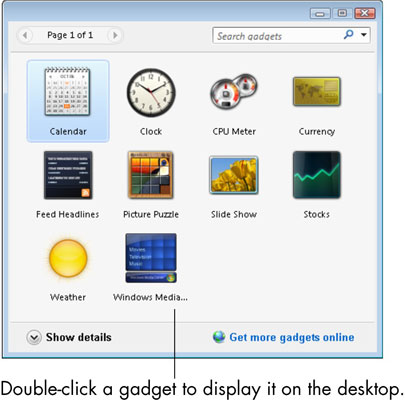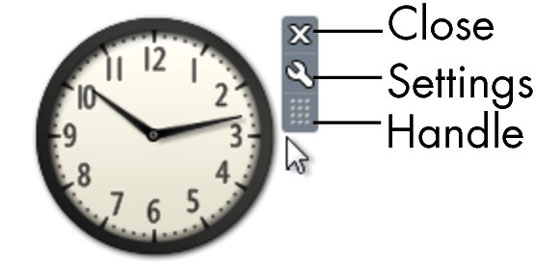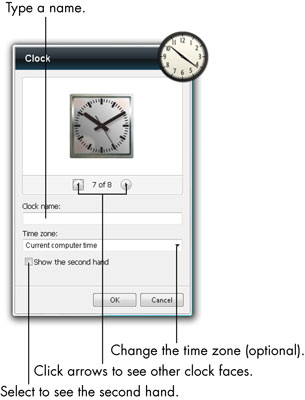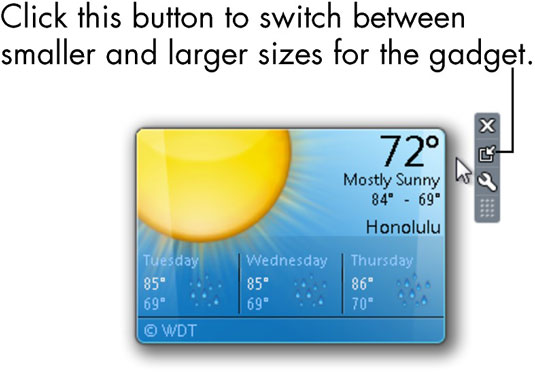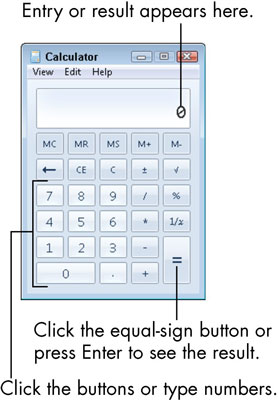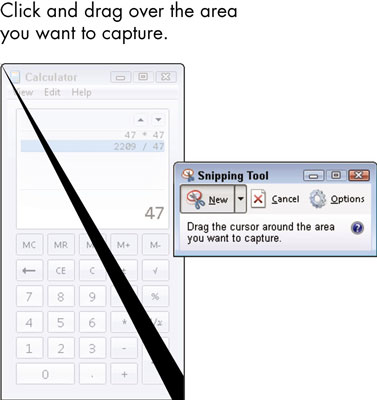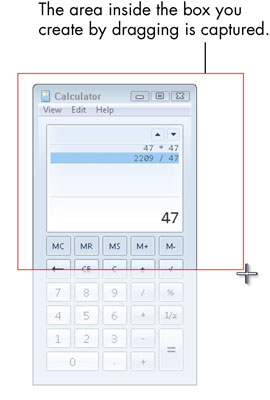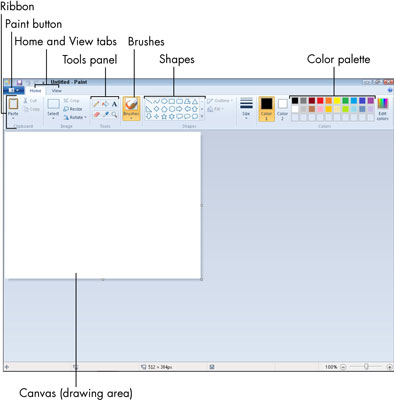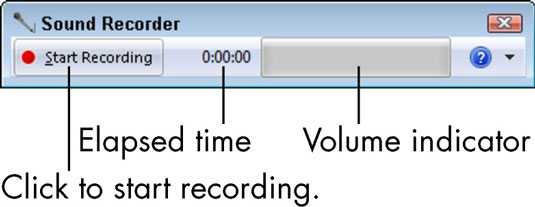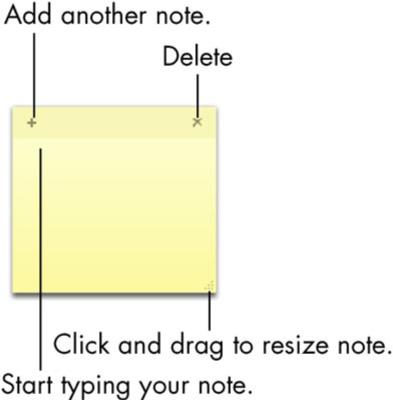Operētājsistēmā Windows 7 ir iekļautas dažas programmas, ko sauc par piederumiem, piemēram, pulkstenis un Paint. Jūs varat palaist jebkuru piederumu no izvēlnes Sākt. Ja programma jau ir redzama izvēlnē Sākt (tā parādīsies pēc vienreizējas palaišanas), vienkārši noklikšķiniet uz programmas nosaukuma. Ja programmas nosaukums neparādās izvēlnē Sākt, vienkārši ierakstiet pietiekami daudz programmas nosaukuma, lai tas tiktu parādīts, un pēc tam noklikšķiniet uz tā.
Lielāko daļu šo programmu varat atrast arī izvēloties Sākt → Visas programmas → Piederumi, kur redzat visus piederumus.
Iegūstiet laiku un laikapstākļus, izmantojot darbvirsmas sīkrīkus
Sīkrīki darbvirsmā parāda informācijas bitus. Iespējams, darbvirsmā jau tiek rādīts viens vai vairāki sīkrīki no sistēmas Windows 7 vai datora ražotāja. Lai skatītu visus pieejamos sīkrīkus, ar peles labo pogu noklikšķiniet uz darbvirsmas un noklikšķiniet uz Sīkrīki. Tiek parādīta darbvirsmas sīkrīku galerija.
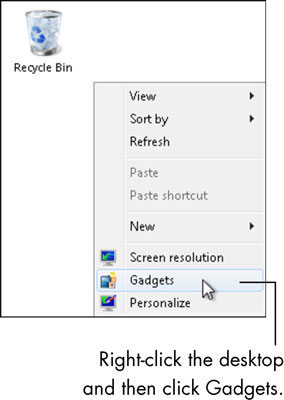
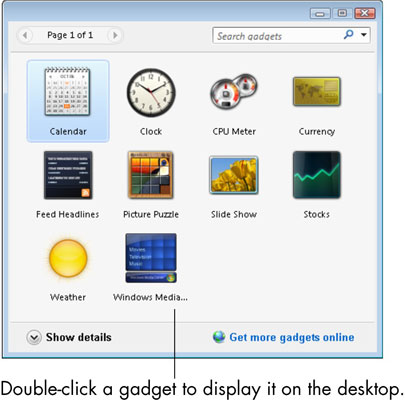
Jūs, iespējams, visvairāk izmantosit sīkrīkus Pulkstenis un Laikapstākļi. Novietojiet peles kursoru virs pulksteņa, un tiek parādīta rīkjosla.
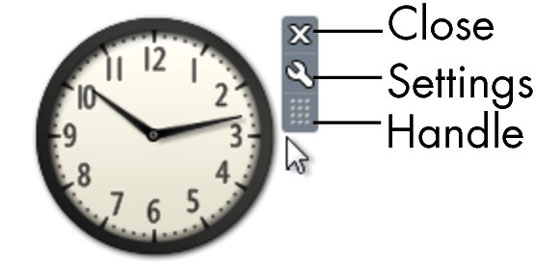
Varat mainīt pulksteņa izskatu un darbību, noklikšķinot uz rīka Opcijas. Tiek atvērts sīkrīka Pulkstenis dialoglodziņš Opcijas.
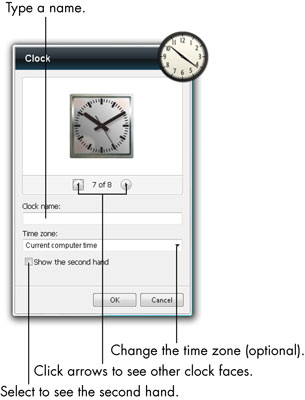
Varat pārbaudīt laikapstākļus, izmantojot laikapstākļu sīkrīku. Veiciet dubultklikšķi uz laikapstākļu sīkrīka darbvirsmas sīkrīku galerijā, lai to parādītu darbvirsmā. Ja jums ir interneta savienojums, šis sīkrīks saņem informāciju par laikapstākļiem, izmantojot internetu. Windows 7 uzmin jūsu atrašanās vietu, pamatojoties uz jūsu interneta savienojumu.
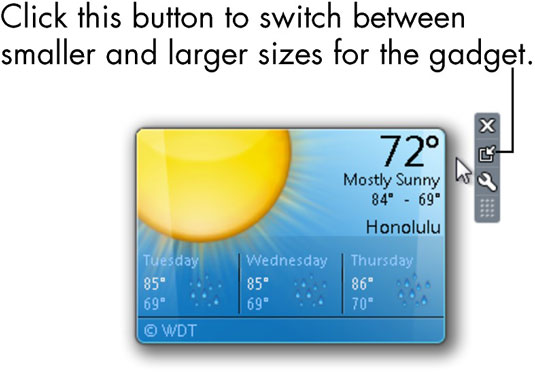
Izmantojiet Windows 7 kalkulatoru
Lai izmantotu Windows 7 kalkulatora piederumu, noklikšķiniet uz pogas Sākt, ierakstiet calc un meklēšanas rezultātos noklikšķiniet uz Kalkulators. Kalkulators tiek parādīts uz darbvirsmas.
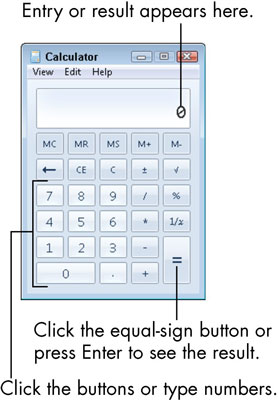
Lai veiktu vienkāršu aprēķinu, izmantojiet tastatūru, lai ierakstītu pirmo ciparu vai noklikšķiniet uz ciparu pogām ar peli; ierakstiet vai noklikšķiniet uz atbilstošās matemātikas simbola pogas; ievadiet otro numuru; pēc tam nospiediet taustiņu Enter vai noklikšķiniet uz vienādības zīmes pogas, lai redzētu rezultātus.
Uzņemiet datora ekrānu, izmantojot Windows Snipping rīku
Snipping Tool tver visu datora displeja ekrānu vai tā daļu kā attēlu. Varat saglabāt attēlu un pievienot to e-pastam vai ielīmēt attēlu dokumentā. Noklikšķiniet uz pogas Sākt, ierakstiet snip un meklēšanas rezultātos noklikšķiniet uz Snipping Tool. Ekrāns nedaudz izgaist, un tiek parādīta izgriešanas rīkjosla.
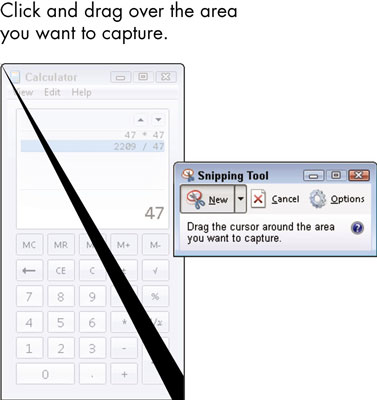
Noklikšķiniet un velciet pa ekrāna apgabalu, kuru vēlaties uzņemt kā attēlu, un pēc tam atlaidiet peles kreiso pogu. Tveršanas rezultāts tiek parādīts Snipping Tool redaktorā.
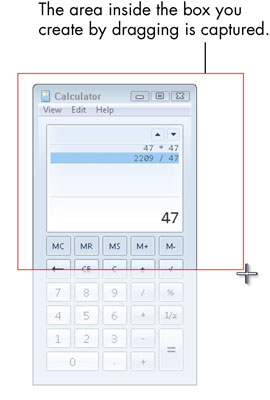
Zīmējiet, izmantojot programmu Paint operētājsistēmā Windows 7
Lai izmantotu Microsoft Paint — piederumu, kas nodrošina virtuālas pildspalvas un otas mākslas darbu veidošanai, noklikšķiniet uz pogas Sākt, ierakstiet paint un meklēšanas rezultātos noklikšķiniet uz Paint. Tiek atvērts logs Paint. Jūs zīmējat uz audekla, vienkārši noklikšķinot un velkot peli vai izmantojot otas.
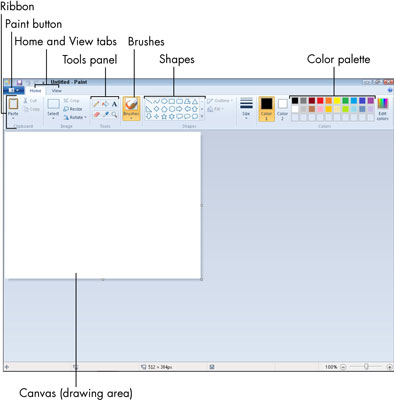
Runājiet ar skaņas ierakstītāju operētājsistēmā Windows 7
Ja jūsu datoram ir mikrofons, varat ierakstīt sev audio piezīmes vai atgādinājumus, izmantojot skaņu ierakstītāja piederumu. Lai atvērtu šo piederumu, noklikšķiniet uz pogas Sākt, ierakstiet skaņa un meklēšanas rezultātos noklikšķiniet uz Skaņas ierakstītājs. Tiek atvērts Skaņas ierakstītājs. Lai sāktu ierakstīšanu, noklikšķiniet uz pogas Sākt ierakstīšanu, pagriezieties pret datoru un runājiet. Lai pārtrauktu ierakstīšanu, noklikšķiniet uz pogas Pārtraukt ierakstīšanu.
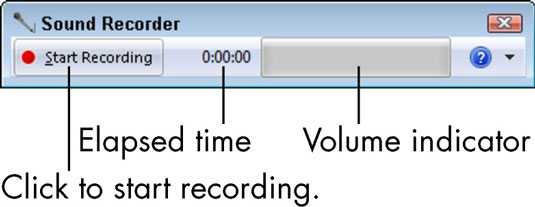
Izmantojiet līmlapiņas operētājsistēmā Windows 7
Lai izmantotu Sticky Notes — piederumu, kas dzeltenās piezīmes ievieto tieši datora darbvirsmā, noklikšķiniet uz pogas Sākt, ierakstiet sticky un meklēšanas rezultātos noklikšķiniet uz Sticky Notes. Tiek atvērtas līmlapiņas. Sāciet rakstīt. Jūsu teksts tiek parādīts tur, kur kursors atrodas uz piezīmes. Līmlapiņām nav komandas Saglabāt, tāpēc jūsu piezīmes tiek saglabātas automātiski.
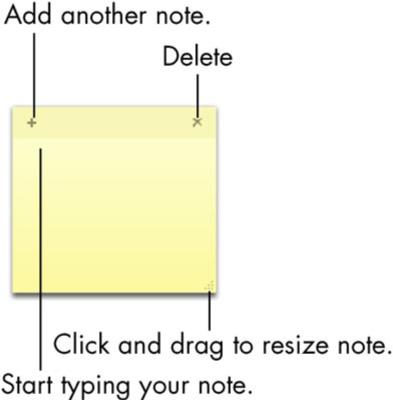
Nākamreiz startējot sistēmu Windows 7, iespējams, neredzēsit nevienu no savām piezīmēm. Sāciet lietotni Sticky Notes, lai parādītu esošās piezīmes.