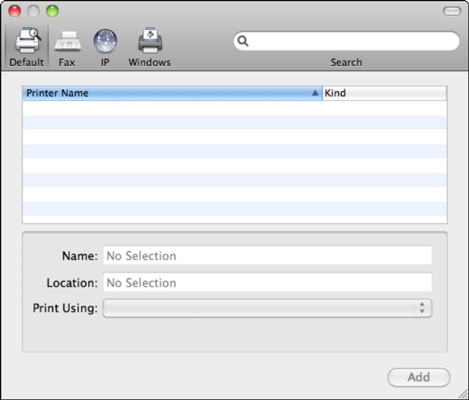Printera pārlūkprogramma ir vieta, kur jūs kontrolējat savas printera darbības. Tas darbojas automātiski, kad vien tas ir nepieciešams Snow Leopard, taču jūs vienmēr varat to izsaukt, noklikšķinot uz pluszīmes (vai Pievienot) pogas Sistēmas preferenču rūtī Drukāšana un fakss.
Ja jūsu USB printeris jau ir sākotnēji atbalstīts (tam ir iepriekš ielādēts draiveris programmā Snow Leopard), iespējams, jums nav nepieciešams noklikšķināt uz pogas Pievienot rūtī Drukāšana un fakss. Operētājsistēmā Mac OS X var automātiski pievienot jaunu USB printeri, tāpēc nebrīnieties, ja jūsu Mac dators iedarbosies un izdarīs to jūsu vietā, tiklīdz pievienosit jaunu printeri. Turklāt ražotāja instalētā printera instalēšanas programma var pievienot printeri jūsu vietā aizkulišu veidā, pat ja operētājsistēma Mac OS X nedarbojas.
Lai gan printera pārlūkprogramma neizskatās daudz, zem tā slēpjas jauda.
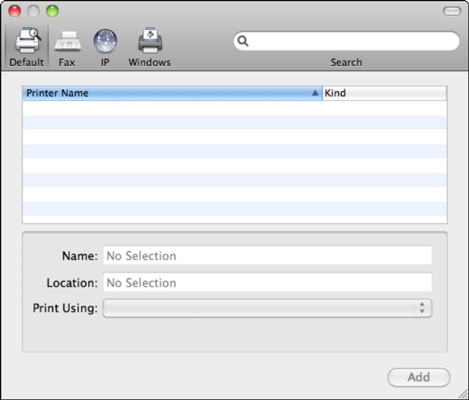
Četras rīkjoslas ikonas Printer Browser augšpusē parāda dažādus Snow Leopard iespējamos printera savienojumu veidus.
Izmantojot pārlūkprogrammu, varat pievienot šos printerus savai sistēmai. Četras pogas ir
-
Noklusējums: noklikšķiniet uz šīs pogas, lai pievienotu vai parādītu noklusējuma printera ierakstu, kas vienmēr tiek rādīts treknrakstā.
Lai izvēlētos jau pievienoto noklusējuma printeri, sarakstā Print & Fax noklikšķiniet uz uznirstošās izvēlnes Noklusējuma printeris un izvēlieties attiecīgo printeri. Varat arī izvēlēties opciju Pēdējais izmantotais printeris, kas automātiski padara noklusējuma printeri par pēdējo izmantoto printeri.
-
Fakss: noklikšķiniet uz šīs pogas, lai pievienotu faksa savienojumu kā printera izvēli. Ja nevēlaties izmantot Snow Leopard iebūvēto faksa sistēmu, varat drukāt tieši trešās puses faksa programmā, kas pēc tam sastāda numuru, savieno un nosūta dokumentu uz faksa iekārtu.
-
IP: noklikšķiniet uz šīs pogas, lai Mac datoram pievienotu attālo printeri, izmantojot interneta vai lokālā tīkla savienojumu. Nosūtot darbu uz interneta protokola (IP) printeri, dokuments tiek ierakstīts tīklā vai interneta savienojumā, izmantojot mērķa IP adresi vai domēna nosaukumu. Parasti tīkla printerim vislabāk ir izmantot statisku (nemainīgu) IP adresi; ja, piemēram, IP adrese bieži mainās, jums ir jāpārkonfigurē savienojums ar IP printeri katru reizi, kad tas mainās.
-
Windows: noklikšķiniet uz šīs pogas, lai pievienotu koplietotu printeri, kas ir savienots ar datoru jūsu lokālajā tīklā.
Populārākais trešās puses printera draiveris ir Adobe Acrobat printera draiveris, ko instalē Adobe Acrobat un izmanto elektronisku PDF dokumentu izveidei. Lai gan jūs varat instalēt Adobe Acrobat zem Snow Leopard, jums tas nav jādara ! Tas ir tāpēc, ka operētājsistēma nodrošina iebūvētu atbalstu dokumentu drukāšanai Adobe PDF formātā (ko pēc tam var skatīt un izdrukāt jebkurā citā datorā ar programmu Acrobat Reader vai pievienot jūsu vietnei lejupielādei). Protams, programmai Acrobat ir vairāk funkciju, taču nemaksājiet par programmu Acrobat, ja vien tas nav nepieciešams!
Patiesībā jums pat nav jāinstalē PDF drukas draiveris vai jāparāda printera pārlūkprogramma! Lai drukātu dokumentu kā failu PDF formātā, lietojumprogrammas dialoglodziņā Print noklikšķiniet uz nolaižamās pogas PDF, izvēlnē noklikšķiniet uz Saglabāt kā PDF, dodieties uz vajadzīgo mapi un ievadiet faila nosaukumu un pēc tam noklikšķiniet uz Saglabāt.
Ak, un rīkjoslā ir vēl viena svarīga vadīkla, kas patiesībā nav poga. Varat noklikšķināt uz meklēšanas lauka un ierakstīt tekstu, lai jebkurā no šiem dialogu sarakstiem atrastu konkrētu printeri.