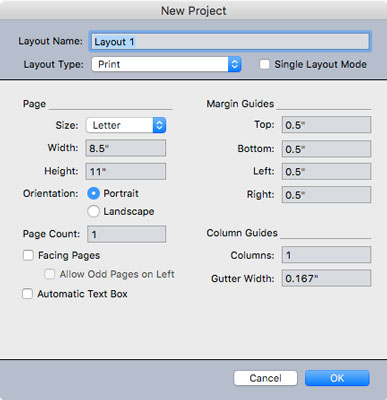Pirms jauna QuarkXPress projekta izveides ir gudri izveidot jaunu projekta mapi, kurā to turēt. Ērts nosaukumu piešķiršanas veids mapei varētu būt šāds: klienta nosaukums-projekta nosaukums-gads-mēnesis, kas izskatītos šādi:
petstumes-2017 katalogs-16-11
Pēc tam šajā mapē varat izveidot mapi saistītajiem attēliem, kas tos noderēs jūsu projektam. Varat arī izveidot mapi failiem, kas saistīti ar projektu, piemēram, oriģinālajiem tekstapstrādes failiem, kas jums piešķirti, piezīmēm par projektu un citiem failiem, kas saistīti ar jūsu projektu, bet nav nepieciešami tā drukāšanai.
Lai programmā QuarkXPress izveidotu jaunu projektu, veiciet šīs darbības:
Sveiciena ekrāna panelī Izveidot noklikšķiniet uz Projekts, kas parādās, kad neviens projekts nav atvērts, vai izvēlieties Fails → Jauns → Projekts.
Jebkurā gadījumā tiek parādīts parādītais dialoglodziņš.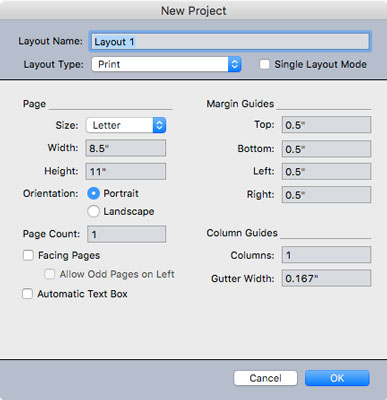
Dialoglodziņš Jauns projekts.
Laukā Izkārtojuma nosaukums ievadiet sava izkārtojuma nosaukumu.
Kā paskaidrots iepriekš, projektam var būt vairāki izkārtojumi, un katram izkārtojumam var būt atšķirīgs nosaukums. Pašlaik jūs ievadāt sava projekta pirmā izkārtojuma nosaukumu.
Nolaižamajā izvēlnē Layout Type atlasiet vajadzīgo izkārtojuma veidu.
Ja plānojat izdrukāt izstrādāto izkārtojumu, izvēlieties Drukāt. Ja plānojat savu izkārtojumu skatīt ekrānā, iespējams, kā fiksēta izkārtojuma e-grāmatu vai plūstošu e-grāmatu, HTML5 publikāciju vai lietotni, izvēlieties Digital. (Ja šaubāties, izvēlieties Drukāt — to vienmēr varat pārveidot par digitālo versiju vēlāk.)
Atzīmējiet izvēles rūtiņu Viena izkārtojuma režīms, ja domājat, ka šim projektam vairs nepievienosiet nekādus izkārtojumus.
Atzīmējot šo izvēles rūtiņu, projektā tiek paslēpts izkārtojuma nosaukums (1. izkārtojums), kas vienkāršo failu nosaukumus, ja eksportējat izkārtojumu kā PDF vai citu digitālu dokumentu. Eksportējot izkārtojumu PDF vai citos formātos, jaunais fails tiek nosaukts Project_Layout, izmantojot projektu un izkārtojuma nosaukumus, ko tam piešķīrāt. (Projekta nosaukums ir tāds pats kā faila nosaukums, kad to saglabājat.) Vienotā izkārtojuma režīmā eksportētā faila nosaukums ir vienkārši projekta nosaukums, kas ir QuarkXPress faila nosaukums datorā.
Ja lielāko daļu laika veidojat projektus tikai ar vienu izkārtojumu, varat mainīt QuarkXPress preferences, lai katram jaunam projektam pēc noklusējuma būtu iespējots viena izkārtojuma režīms. Lai to izdarītu, vispirms aizveriet visus QuarkXPress projektus. Pēc tam QuarkXPress izvēlnē (Mac) vai izvēlnē Rediģēt (Windows) izvēlieties Preferences. Dialoglodziņā Preferences ritiniet uz leju līdz Projektam un noklikšķiniet uz Vispārīgi. Atzīmējiet izvēles rūtiņu Viena izkārtojuma režīms. Pēc tam katru reizi, kad veidojat jaunu projektu, dialoglodziņā jau būs atlasīta izvēles rūtiņa Viena izkārtojuma režīms. Lai izveidotu vairāku izkārtojumu projektu, vienkārši noņemiet atzīmi no šīs izvēles rūtiņas, un tiks parādīts lauks, kurā varēsit nosaukt savu pirmo izkārtojumu projektā.
Lodziņā Lapa ierakstiet izkārtojuma platumu un augstumu vai uznirstošajā izvēlnē Izmērs izvēlieties iepriekš iestatītu izmēru.
Varat saglabāt savus iepriekš iestatītos lapu izmērus. Lai to izdarītu, uznirstošajā izvēlnē Izmērs izvēlieties Jauns un izveidotajā dialoglodziņā ievadiet saglabājamās lapas izmēra izmērus un piešķiriet iepriekš iestatītajam lapas izmēram nosaukumu, piemēram, pastkarte-6 × 4.
Orientācijai atlasiet pogu, kas norāda, vai vēlaties, lai lapa būtu portreta (augsta) vai ainava (plata).
Laukā Page Count ievadiet, cik daudz lapu, jūsuprāt, jums būs nepieciešams. Neuztraucieties: lapas varēsiet pievienot un noņemt vēlāk.
Ja jūsu izkārtojumam būs kreisās un labās lapas (kā žurnālā), atzīmējiet izvēles rūtiņu Facing Pages.
Šis iestatījums ļauj izmantot dažādas piemales un galvenās lapas kreisajā un labajā pusē vērstajām lapām. Ja zināt, ka jūsu izkārtojumam būs nepieciešami nepāra lappušu numuri (1, 3, 5 utt.) uz kreiso pusi vērstajās lapās, atzīmējiet izvēles rūtiņu Atļaut nepāra lapas kreisajā pusē. Parasti jūs to atstājat neatlasītu.
Ja vēlaties, lai QuarkXPress varētu automātiski pievienot jaunas lapas, kad teksts aug (piemēram, garā dokumentā), atzīmējiet izvēles rūtiņu Automātiskais teksta lodziņš.
Šis iestatījums ievieto tekstlodziņu šablona lapu malās un lieto šo tekstlodziņu katrai lapai, kuras pamatā ir šī šablona lapa.
Iestatiet piemales vadotnes pēc vajadzības.
Šīs īpašās rokasgrāmatas norāda jūsu izkārtojuma “tiešo” apgabalu, kurā būs jūsu galvenais saturs (teksts, attēli utt.). Vienumi, piemēram, lapu numuri, galvenes un kājenes, parasti atrodas apgabalā Piemale, tāpēc noteikti atstājiet tiem vietu, ja plānojat tos izmantot.
Ja jūsu izkārtojumam būs vairākas kolonnas, ievadiet kolonnu skaitu laukā Kolonnas sadaļā Kolonnu vadotnes.
Lauks Gutter Width nosaka atstarpi starp kolonnām. Pēc tam QuarkXPress veic aprēķinus jūsu vietā un katras lapas malās ievieto vadotnes, kas nepieciešamas jūsu ievadītajam kolonnu skaitam un notekas platumam. Ja iespējojāt izvēles rūtiņu Automatic Text Box (skatiet 9. darbību), tekstlodziņā būs arī šīs kolonnas; pretējā gadījumā katra tekstlodziņa kolonnu skaits jāiestata manuāli.
Noklikšķiniet uz Labi, lai izveidotu jaunu izkārtojumu ar šīm specifikācijām.
Ērti QuarkXPress atceras šīs specifikācijas un aizpilda tās jūsu vietā nākamreiz, kad veidojat jaunu izkārtojumu vai projektu. Protams, jūs varat arī izvēlēties visas jaunās specifikācijas, kad veidojat jaunu izkārtojumu vai projektu.