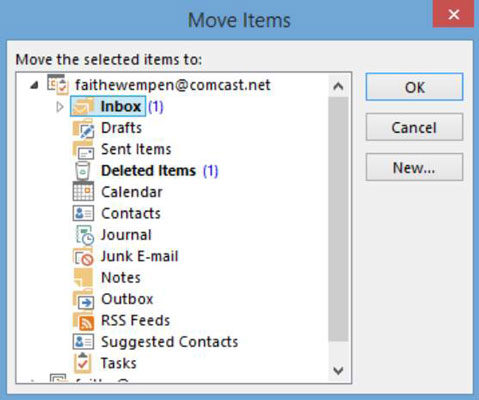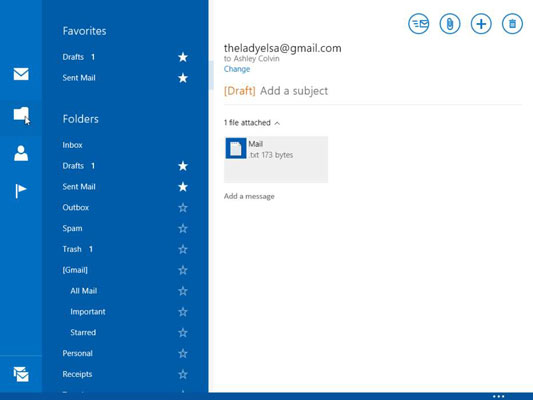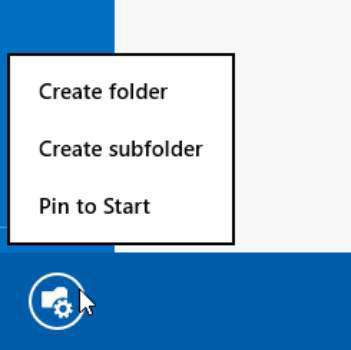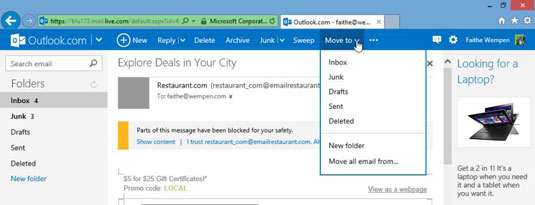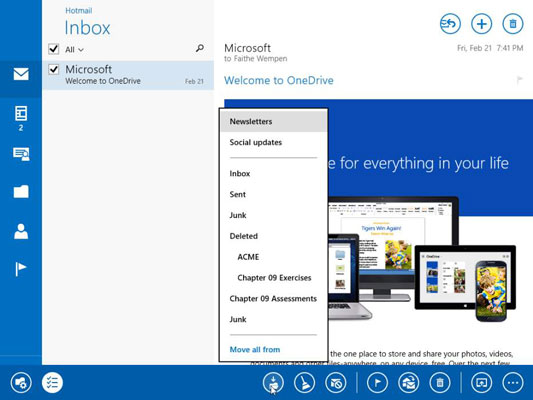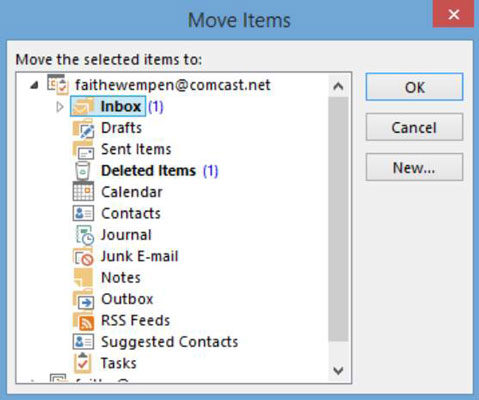Daļa no e-pasta programmas uzdevuma ir sakārtot nosūtīto un saņemto ziņojumu kopijas. Pēc noklusējuma ziņojums paliek mapē Iesūtne, līdz jūs to kaut kā izmetat, dzēšot vai pārvietojot uz citu mapi. Varat izveidot savas mapes un pārvietot tajās ziņojumus, lai izveidotu ziņojumu glabāšanas sistēmu, kas atbilst jūsu vajadzībām.
E-pasta ziņojumu dzēšana
Ja jums vairs nav nepieciešams ziņojums, izdzēsiet to. Lai to izdarītu, atlasiet to un nospiediet tastatūras taustiņu Dzēst vai atlasiet to un lietojumprogrammā noklikšķiniet uz pogas Dzēst. (Tā precīza atrašanās vieta atšķiras.)
Izdzēstie ziņojumi tiek novirzīti uz mapi Izdzēstie vienumi. Ja esat pieļāvis kļūdu, varat tos izgūt no turienes.
Mapju pārlūkošana e-pasta lietotnē
Lai sakārtotu saņemtās ziņas, var būt lietderīgi izveidot vienu vai vairākas mapes.
Programmā Windows 8.1 Mail mapju saraksts pēc noklusējuma netiks rādīts. Kreisajā pusē esošajā navigācijas rūtī noklikšķiniet uz pogas Mapes, lai skatītu mapes. No turienes noklikšķiniet uz vajadzīgās mapes, lai skatītu tās saturu.
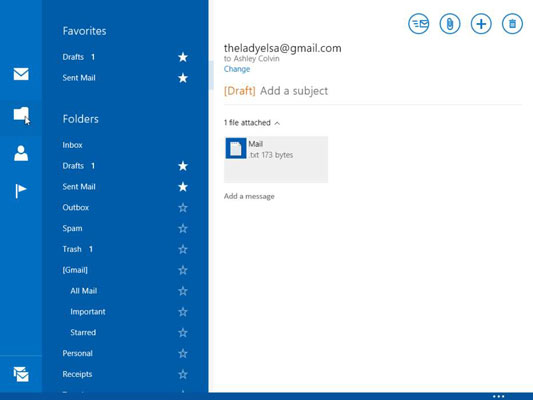
Pieejamās mapes visu laiku tiek rādītas navigācijas rūtī ekrāna kreisajā pusē vietnē Outlook.com un programmā Microsoft Outlook 2013; jums nekas nav jādara, lai tiem piekļūtu. Jebkurā laikā varat noklikšķināt uz jebkuras mapes, lai pārietu uz šo mapi.
Mapju izveide
Lai pakalpojumā Mail izveidotu jaunu mapi, veiciet šīs darbības:
Parādiet tās mapes saturu, kurā jāparādās jaunajai mapei. Piemēram, ja vēlaties, lai jaunā mape būtu iesūtnes apakšmape, parādiet Iesūtne.
Ar peles labo pogu noklikšķiniet jebkurā vietā. Ekrāna apakšā tiek parādīta komandjosla. Kreisajā malā esošā poga ir poga Pārvaldīt mapes.
Noklikšķiniet uz pogas Pārvaldīt mapes. Tiek parādīta īsceļu izvēlne.
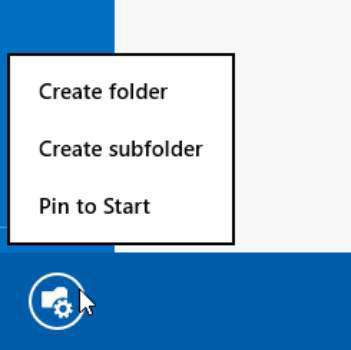
Noklikšķiniet uz Izveidot apakšmapi. Tiek parādīta uzvedne ar nosaukumu.
Ierakstiet jaunās mapes nosaukumu un noklikšķiniet uz Labi. Tiek parādīts apstiprinājuma ziņojums.
Noklikšķiniet uz Labi.
Tagad, noklikšķinot uz mapes ikonas kreisajā pusē, jūs redzat jauno mapi.
Lai vietnē Outlook.com izveidotu jaunu mapi, komandjoslā noklikšķiniet uz pogas Pārvietot uz, atverot izvēlni un pēc tam izvēlieties Jauna mape.
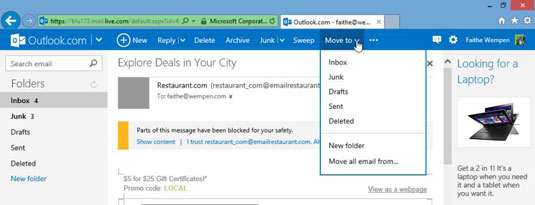
Lai programmā Microsoft Outlook 2013 izveidotu jaunu mapi, veiciet šīs darbības:
Kreisajā pusē esošajā navigācijas rūtī ar peles labo pogu noklikšķiniet uz mapes, kurai vajadzētu būt pakārtotai jaunajai mapei (piemēram, Iesūtne) un izvēlieties Jauna mape.
Ievadiet jaunās mapes nosaukumu un nospiediet taustiņu Enter.
E-pasta ziņojumu pārvietošana uz mapēm
Pakalpojumā Mail varat pārvietot ziņojumu uz citu mapi:
Noklikšķiniet, lai atzīmētu izvēles rūtiņu pa kreisi no pārvietojamā(-o) ziņojuma(-u).
Ar peles labo pogu noklikšķiniet, lai parādītu komandjoslu ekrāna apakšā.
Noklikšķiniet uz pogas Pārvietot visu no. Parādās izvēlne.
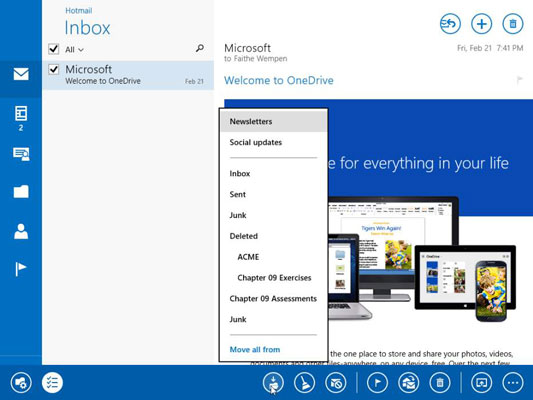
Noklikšķiniet uz mapes, uz kuru vēlaties pārvietot ziņojumu.
Vietnē Outlook.com varat vilkt un nomest ziņojumu attiecīgajā navigācijas rūts mapē, vai arī varat veikt šādas darbības:
Noklikšķiniet, lai atzīmētu izvēles rūtiņu pa kreisi no pārvietojamā(-o) ziņojuma(-u).
Komandjoslā noklikšķiniet uz pogas Pārvietot uz. Parādās izvēlne.
Noklikšķiniet uz mapes, uz kuru vēlaties pārvietot ziņojumu.
Programmā Microsoft Outlook 2013 varat arī vilkt un nomest ziņojumu uz mapi navigācijas rūtī, lai to pārvietotu. Varat arī veikt tālāk norādītās darbības.
Atlasiet ziņojumu(s), kas jāpārvieto. Lai atlasītu vairākus ziņojumus, turiet nospiestu taustiņu Ctrl, noklikšķinot uz katra.
Cilnē Sākums noklikšķiniet uz pogas Pārvietot un pēc tam noklikšķiniet uz Cita mape. Tiek atvērts dialoglodziņš Vienumu pārvietošana.
Noklikšķiniet uz vajadzīgās mērķa mapes un pēc tam noklikšķiniet uz Labi.