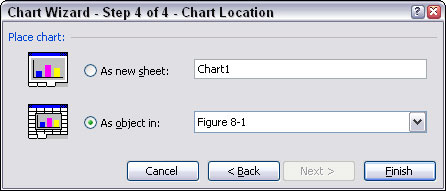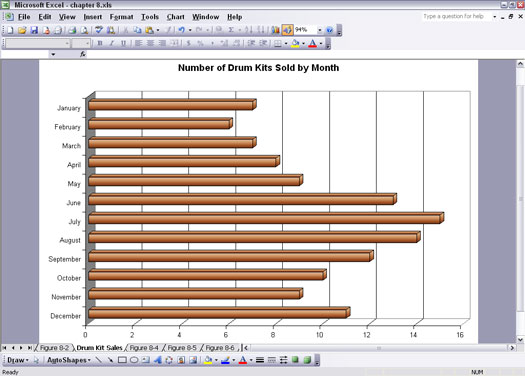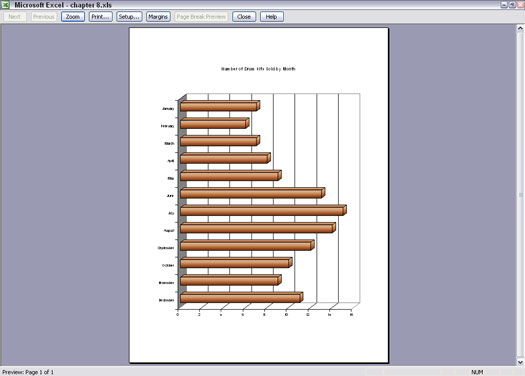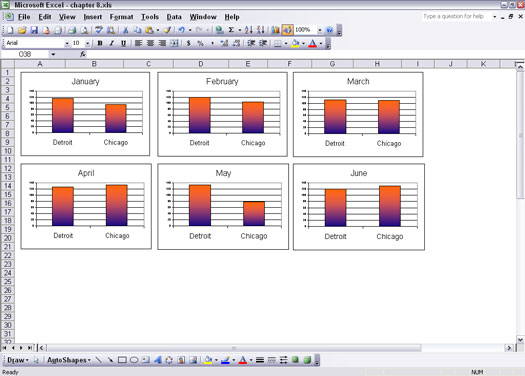Programmā Excel diagrammu veidošana ir lielākā daļa darba, taču tas vēl nav viss. Jums joprojām ir jāizlemj, kur ievietot diagrammas. Pirmkārt, jums ir jāizdomā, vai diagrammu ievietot atsevišķā diagrammas lapā. Tas ir jauki un vienkārši — jums nav jāņem vērā nekas cits, piemēram, izmērs vai tas, vai tuvumā ir citas diagrammas, teksts vai cipari.
Otra iespēja ir ievietot diagrammu darblapas vidū. Jums var rasties jautājums, kāpēc kāds to vēlas darīt. Patiesībā diagrammas ievietošana darblapas vidū šķiet vispiemērotākais veids. Ir iesaistīti vairāk lēmumu, piemēram, cik lielai vai mazai jābūt diagrammai un kur darblapā tai jānonāk. Taču šīs opcijas sniedz jums iespēju saskaņot diagrammu blakus atbalsta informācijai.
Diagrammas atrašanās vietas izvēle ir diagrammas vedņa pēdējā ekrānā (4. darbība), kā parādīts 1. attēlā. Interesanti atzīmēt, ka no divām izvēlēm diagrammas vednis pēc noklusējuma diagrammas ievieto darblapā, nevis atsevišķā diagrammā. lapa. Burvim kaut kas jāzina!
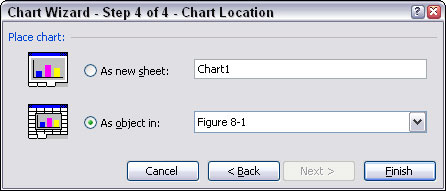
1. attēls. Izlemšana, kur ievietot diagrammu.
Diagrammu ievietošana atsevišķās diagrammu lapās
Lai ievietotu jaunu diagrammu atsevišķā diagrammas lapā, diagrammas vedņa pēdējā darbībā atlasiet opciju Kā jauna lapa. Varat pieņemt diagrammu vedņa sniegto nosaukumu vai ievadīt savu. Norādītie nosaukumi ir funkcionāli, piemēram, diagramma1, taču tie neattiecas uz jūsu diagrammu vai datiem. Sava vārda ievadīšana nav slikta ideja.
Diagrammu lapas nav tas pats, kas darblapas. Diagrammas lapa parāda tikai diagrammu. Nav nevienas šūnas, un tajās nevar ievadīt nekādus datus.
Diagrammu ievietošana atsevišķās diagrammu lapās ir lieliska, lai iegūtu ātru pilna izmēra diagrammu, kā parādīts 2. attēlā. Ņemiet vērā attēlā, ka diagrammas cilne apakšā ir diagrammas lapas nosaukums. Diagrammas nosaukums diagrammas vedņa pēdējā darbībā — neatkarīgi no tā, vai tas ir Excel nodrošinātais vai jūsu ievadītais nosaukums — kļūst par lapas nosaukumu cilnē.
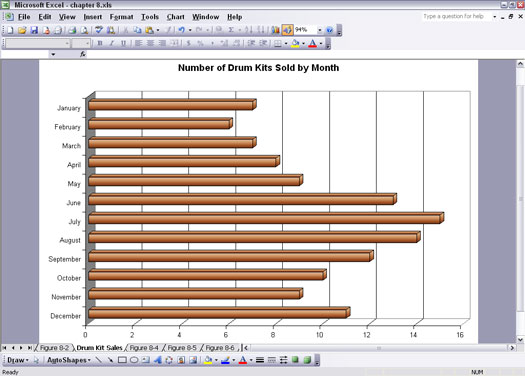
2. attēls. Diagrammas skatīšana diagrammas lapā.
Lūk, kas jums jādara, lai diagrammu ievietotu diagrammas lapā:
1. Ievadiet dažus datus darblapā.
Ja vēlaties, varat izmantot dažus labus datus, kurus vēlaties attēlot, taču šim uzdevumam der visi vecie dati.
2. Standarta rīkjoslā noklikšķiniet uz pogas Diagrammas vednis vai izvēlieties Ievietot –> Diagramma.
Tiek atvērts diagrammu vednis.
3. Trīs reizes noklikšķiniet uz pogas Tālāk.
4. Diagrammas vedņa pēdējā darbībā atlasiet opciju Kā jauna lapa.
Ja vēlaties, mainiet vārdu.
5. Noklikšķiniet uz Pabeigt.
Tagad jums ir diagramma atsevišķā diagrammas lapā.
6. Standarta rīkjoslā noklikšķiniet uz pogas Drukas priekšskatījums vai izvēlieties Fails –> Drukas priekšskatījums.
Tagad varat redzēt, kā diagramma izskatīsies pēc drukāšanas.
Lai veiktu dažas izmaiņas, varat izmantot funkciju Lapas iestatīšana. Drukas priekšskatījumā noklikšķiniet uz pogas Iestatīšana. Dialoglodziņa Lapas iestatīšana cilnē Lapa varat iestatīt diagrammu portreta (vertikālā) vai ainavas (horizontālā) orientācijā. 3. attēlā parādīts, kā diagramma izskatās portreta skatā.
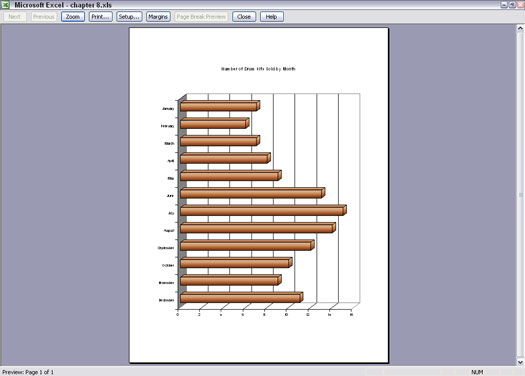
3. attēls. Diagrammas skatīšana citā orientācijā.
Kā rīkoties, ja diagramma ir uz atsevišķas diagrammas lapas, bet vēlaties, lai tā tiktu ievietota darblapā. Nebaidoties, Excel dizaineri domāja par visu. Lūk, ko jūs darāt:
1. Ja joprojām esat drukas priekšskatījuma režīmā, noklikšķiniet uz pogas Aizvērt.
2. Izvēlieties Diagramma –> Atrašanās vieta vai ar peles labo pogu noklikšķiniet uz diagrammas un uznirstošajā izvēlnē izvēlieties Atrašanās vieta.
Tiek parādīts dialoglodziņš Diagrammas atrašanās vieta. Tas atgādina diagrammas vedņa pēdējo darbību.
3. Atlasiet opciju Kā objekts un nolaižamajā sarakstā atlasiet darblapu.
4. Noklikšķiniet uz Labi.
Diagrammu ievietošana darblapās
Diagrammu ievietošanai darblapās ir dažas priekšrocības:
- To izmērus var viegli mainīt.
- Tos var stratēģiski novietot blakus saistītai informācijai.
- Darblapā varat ievietot vairākas diagrammas.
Veids, kā darblapā ievietot jaunu diagrammu, ir atlasīt opciju Kā objekts diagrammas vedņa pēdējā darbībā.
Šķiet, ka darblapās ievietotajām diagrammām nav nosaukumu. Faktiski tie ir nosaukti, taču nosaukumam nav nozīmes diagrammas ievietošanai darblapā un manipulēšanai ar to. Diagrammu nosaukumi ir noderīgi, ja izmantojat VBA darbam ar diagrammām.
4. attēlā parādīts viens no iemesliem, kāpēc diagrammu ievietošana darblapās ir tik populāra. Šajā ilustrācijā sešas diagrammas, viena mēnesī, ir novietotas kopā, lai sniegtu visaptverošu informāciju. Šādā veidā diagrammas var ievietot kopā tikai tad, ja diagrammas ir ievietotas darblapās.
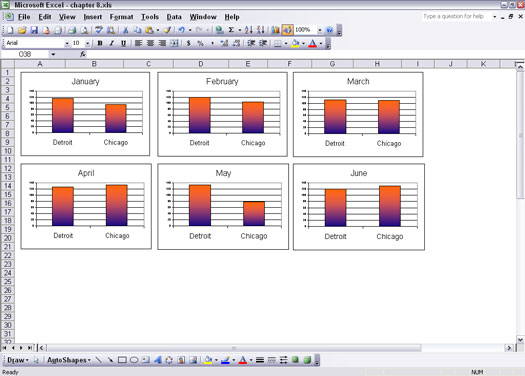
4. attēls. Diagrammu ievietošana darblapā vajadzīgajā vietā.
Tālāk ir norādīts, kā paņemt diagrammu, kas atrodas darblapā, un ievietot to atsevišķā diagrammas lapā.
1. Atlasiet diagrammu, vienreiz noklikšķinot uz tās.
2. Izvēlieties Diagramma –> Atrašanās vieta vai ar peles labo pogu noklikšķiniet uz diagrammas un uznirstošajā izvēlnē izvēlieties Atrašanās vieta.
Tiek parādīts dialoglodziņš Diagrammas atrašanās vieta. Tas atgādina diagrammas vedņa pēdējo darbību.
3. Atlasiet opciju Kā jauna lapa.
Varat pieņemt norādīto vārdu vai ievadīt vienu no saviem vārdiem.
4. Noklikšķiniet uz Labi.