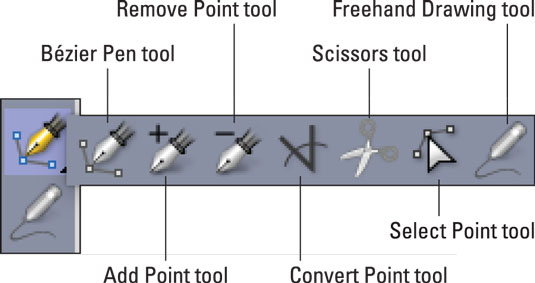Ja vēlaties programmā QuarkXPress izveidot lodziņu vai līniju, kas ir sarežģītāks par vienkāršu taisnstūri, ovālu vai zvaigžņu sēriju, jūs ieejat Bezjē ceļa sfērā. Ja esat izmantojis pildspalvas rīku programmā Adobe Illustrator vai Photoshop, jūs jau saprotat Bézier ceļus. Lai saprastu, kā lietot Bézier rīkus, ir nepieciešama prakse un mierīgs prāts, tāpēc nebrīnieties, ja sākumā jūtaties nedaudz neapmierināts.
Pjērs Bezjē bija franču autoražotāja Renault inženieris, kurš patentēja un popularizēja veidu, kā kontrolēt gludas līkumus.
Bezjē kastes zīmēšana
Lai uzzīmētu Bezjē lodziņu, rīkojieties šādi:
Rīku paletē aktivizējiet Bézier Pen rīku un pēc tam noklikšķiniet, lai nomestu pirmo punktu jebkurā lapas vietā.
Pārvietojiet rādītāju uz vietu, kur vēlaties nākamo punktu.
Noklikšķiniet, lai izveidotu papildu punktus un līniju segmentus.
Lai izveidotu taisnu līniju un stūra punktu, noklikšķiniet, nevelkot. Lai izveidotu izliektu līnijas segmentu un gludu punktu, noklikšķiniet un velciet tur, kur vēlaties novietot nākamo punktu. Tiek parādīts punkts ar diviem līknes turiem, un jūs varat kontrolēt līknes formu, velkot līknes turi. Lai izveidotu punktu, kas savieno līkni ar taisnu segmentu, velkot gludu punktu, nospiediet Option (Mac) vai Alt (Windows). Tādējādi tiek izveidots izliekts segments un stūra punkts.
Lai rediģētu Bezjē formu, kamēr to vēl zīmējat, rīkojieties šādi:
- Lai pievienotu punktu esošam segmentam: noklikšķiniet uz segmenta, kurā vēlaties atrast punktu.
- Lai dzēstu punktu no formas, kamēr to zīmējat: noklikšķiniet uz punkta.
Lai aizpildītu lodziņu, aizveriet ceļu, novietojot peles rādītāju virs ceļa sākuma; pēc tam noklikšķiniet, kad rādītājs mainās uz Aizvērt lodziņu.
Close Box rādītājs izskatās kā pildspalvas uzgalis ar nelielu dimantu apakšējā labajā stūrī, kā parādīts šeit.

Lodziņa aizvēršanas rādītājs.
Kad kāds no zīmēšanas rīkiem ir aktīvs, varat īslaicīgi pārslēgties uz punkta atlasīšanas rīku, nospiežot Command (Mac) vai Ctrl (Windows). Kad rīks Atlasīt punktu ir aktīvs, varat īslaicīgi pārslēgties uz vienumu rīku, nospiežot Command-Option (Mac) vai Ctrl+Alt (Windows).
Pildspalvas rīku izmantošana
Katram pildspalvas rīkam ir atšķirīgs mērķis. Lūk, ko katrs dara:
- Bézier pildspalva: šis ir galvenais rīks Bezier līniju un kastīšu izveidei. Lai ierobežotu tā leņķi līdz 45 grādiem, zīmēšanas laikā nospiediet un turiet taustiņu Shift. Lai pielāgotu vai rediģētu Bezier ceļu, izmantojiet tālāk aprakstītos rīkus.
- Pievienot punktu: pievieno punktu esošam līnijas segmentam. Punkta pievienošana parastam (kas nav Bézier) satura lodziņš automātiski pārvērš satura lodziņu par Bézier vienumu.
- Noņemt punktu: noņem punktu no ceļa.
- Konvertēt punktu: automātiski pārvērš stūra punktus par līknes punktiem un līknes punktus par stūra punktiem. Noklikšķiniet un velciet, lai mainītu punkta pozīciju, izliektas līnijas segmenta līkni vai taisnas līnijas segmenta pozīciju. Noklikšķiniet uz taisnstūra lodziņa vai taisnas līnijas, lai pārvērstu to par Bezjē lodziņu vai līniju.
- Šķēres: sagriež priekšmetu atsevišķos ceļos. Varat izmantot rīku Šķēres, lai izgrieztu lodziņa kontūru un pārvērstu to par līniju vai sagrieztu rindiņu vai teksta ceļu divās daļās. Izgriežot attēla lodziņu, tas tiek pārveidots par Bezjē līniju un tā saturs tiek noņemts. Izgriežot tekstlodziņu, tas tiek pārveidots par teksta ceļu. Izgriežot teksta ceļu, tas tiek pārveidots par diviem saistītiem teksta ceļiem.
- Atlasīt punktu: atlasa līknes vai punktus, lai tos varētu pārvietot vai dzēst. Nospiežot taustiņu Shift, noklikšķiniet, lai atlasītu vairākus punktus. Turiet nospiestu Option (Mac) vai Alt (Windows) un noklikšķiniet uz punkta, lai tas būtu simetrisks.
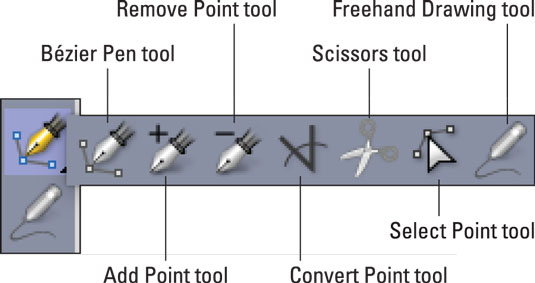
Bezier pildspalvas rīki.
Burvju QuarkXPress brīvrokas zīmēšanas rīks
Ja nevarat apgūt pildspalvas rīku lietošanu, izmēģiniet brīvrokas zīmēšanas rīku, kas, velkot peli pa lapu, izveido gludu līkni. Ja pabeidzat zīmējumu, beidzot sākuma punktā, zīmējums kļūst par lodziņu; pretējā gadījumā tā paliek līnija. Lai automātiski aizvērtu brīvrokas zīmējumu ar taisnas līnijas segmentu, pirms peles pogas atlaišanas nospiediet Option (Mac) vai Alt (Windows).
Rediģējiet Bezier formas programmā QuarkXPress
QuarkXPress sniedz vairākus dažādus veidus, kā rediģēt Bezier formas formu, tostarp izvēloties vienu no standarta QuarkXPress formām izvēlnē Vienums un izmantojot rīku Select Point vai Bézier pildspalvas rīku rīku paletē. Šīs trīs metodes es aprakstīšu nākamajās sadaļās.
Mainiet Bezjē formu uz standarta formu
Lai mainītu formu uz standarta taisnstūri, ovālu vai līniju, izvēlieties vienums → Forma un izvēlnē Forma izvēlieties vajadzīgo formu.
Rediģējiet, izmantojot rīku Select Point
Lai atlasītu līknes vai punktus un varētu tos pārvietot vai dzēst, izmantojiet rīku Atlasīt punktu. Nospiežot taustiņu Shift, noklikšķiniet, lai atlasītu vairākus punktus. Turiet nospiestu Option (Mac) vai Alt (Windows) un noklikšķiniet uz punkta, lai tas būtu simetrisks.
Rediģējiet, izmantojot Bezier Pen rīku
- Lai Bézier lodziņā pievienotu punktu, strādājot ar Bezier pildspalvas rīku, noklikšķiniet uz līnijas segmenta vai izmantojiet rīku Pievienot punktu.
- Lai noņemtu punktu no Bezier lodziņa, strādājot ar Bezier pildspalvas rīku, noklikšķiniet uz punkta vai izmantojiet rīku Noņemt punktu.
- Lai pārvērstu punktu par cita veida punktu, strādājot ar Bezier pildspalvas rīku, nospiediet taustiņu Option (Mac) vai Alt (Windows) noklikšķiniet uz punkta vai izmantojiet rīku Convert Point.
- Lai pārvietotu punktu vai mainītu līnijas segmenta formu, strādājot ar Bezier Pen rīku, turiet nospiestu Command (Mac) vai Ctrl (Windows) un velciet punktu vai līnijas segmentu.
Lai pārvietotu izkārtojumu, kamēr ir atlasīts pildspalvas rīks, nospiediet taustiņu kombināciju Shift+Spacebar un pēc tam noklikšķiniet un velciet.
Konvertējiet esošu lodziņu vai rindiņu uz Bezier
Tagad, kad esat aizrāvies ar Bezjē formu veidošanu un rediģēšanu, šeit ir triks, kā pārveidot esošu lodziņu vai līniju, lai varētu to pārveidot, izmantojot pildspalvas rīkus. Kad vienums ir atlasīts, izvēlieties vienums —> forma. Ja jūsu vienums ir kaste, apakšizvēlnē Forma izvēlieties formu, kas izskatās kā gleznotāja palete. Ja jūsu prece ir līnija, izvēlieties izliekto līniju. Pēc tam varat izmantot jebkuru no pildspalvas rīkiem, lai pārveidotu vienumu līdz bezgalībai un tālāk.
Varat arī pārvērst parastu lodziņu vai līniju par Bezier vienumu, izmantojot vienu no diviem pildspalvas rīkiem: Vienkārši noklikšķiniet uz līnijas segmenta, izmantojot rīku Pievienot punktu vai Konvertēt punktu.