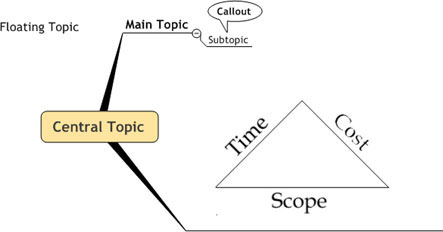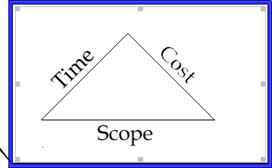Attēlus var pievienot gandrīz jebkuram MindManager kartes elementam, tostarp attēlam, kas ņemts no bibliotēkas. Attēla pievienošanas metode visām tēmām ir vienāda. Tālāk norādītās darbības parāda, kā katram tēmas veidam pievienot attēlu.
1. Izvēlieties kartes centrālo tēmu un nospiediet Ievietot.
Parādās galvenā tēma.
2. Izvēlieties jauno galveno tēmu un vēlreiz nospiediet Ievietot.
Līdz šim jūs esat izveidojis karti ar galveno tēmu, kas pārsniedz galveno tēmu, un apakštēmu, kas pievienota galvenajai tēmai. Nākamais solis ir pievienot peldošu tēmu un norādes tēmu.
3. Noklikšķiniet uz rīkjoslas pogas Ievietot peldošo tēmu. Novietojiet tēmu kartē, noklikšķinot uz vēlamās vietas.
4. Ievietojiet norādes tēmu, vispirms atlasot kādu no kartē esošajām tēmām. Noklikšķiniet uz pogas Ievietot norāžu tēmu rīkjoslā.
Norādes tēma ir pievienota jūsu atlasītajai tēmai.
5. Atveriet izvēlni Bibliotēka. Izvērsiet mapi Attēli un atveriet kādu no attēlu kategorijām. Noklikšķiniet uz attēla un velciet to no bibliotēkas uz karti.
Ņemiet vērā, ka sarkanais traktora stars satver attēlu, ja to pietuvojat citai tēmai. Starp citu, jūs nepalaidāt garām pogu Ievietot attēla tēmu rīkjoslā. Tā tur nav. Nospiežot taustiņu Shift, kamēr velciet attēlu uz karti, var izslēgt sarkano traktora staru.
Labs ieradums ir vienmēr noklikšķināt uz brīvas kartes apgabala pirms 5. darbības veikšanas. Šī darbība noņem visu tēmu atlasi. Neievērojot šo ieradumu, jūs varat nejauši ievietot kartē daudz attēlu. Šķiet, ka cilvēka dabā ir noklikšķināt uz bibliotēkas attēla, kad atrodat to, kas jums patīk. Ja to darāt un kaut kur kartē ir atlasīta tēma, attēls tiek pārsūtīts tieši uz atlasīto tēmu. Jūs, iespējams, pat nenojaušat, ka tas ir noticis. Izvēlētais attēls var nebūt redzams ekrānā. Viss izskatās labi, līdz palūkojaties kartē un redzat attēlu, kas nepieder.
MindManager nodrošina vēl vienu veidu, kā pievienot attēla tēmu, kas ir pieminēšanas vērta. 5. darbības vietā varat izmantot šādu metodi: Noklikšķiniet uz kartes. Pārliecinieties, vai tēma nav atlasīta. Atveriet izvēlni Ievietot. Izvēlieties Attēls -> No faila. Kartē parādās neliels simbols. Noklikšķiniet uz kartes, kurā vēlaties ievietot attēlu. Tiek parādīts dialoglodziņš Atlasīt attēlu. Izvēlieties attēlu un noklikšķiniet uz Ievietot. Attēls tiek ievietots kartē. Izmantojiet šo paņēmienu attēliem, kurus izmantojat tikai vienu reizi un kurus nevēlaties pievienot bibliotēkai.
Varat arī atlasīt attēlu —> No bibliotēkas. Veicot šo atlasi, attēls netiek pievienots kartei. Tas atver bibliotēku. Ja vēlaties atlasīt no bibliotēkas, jūs atgriezīsities sākotnējā 5. darbībā. Šķiet, ka tas ir aplis, vai ne?
Attēls tiek ievietots kartē. MindManager attēlu uztver kā tēmu. Varat to saukt par attēla tēmu. Pievienojiet tekstu attēla tēmai, atlasot attēlu un ierakstot. Teksta ievadīšana neaizstāj attēlu. Iespējams, jūs esat vīlies, mēģinot mainīt tēmas tekstu. Jūs izdzēšat visu tekstu, ja sākat rakstīt tūlīt pēc tēmas atlasīšanas. Ar attēlu tēmu tā nav. Viens brīdinājums ir tāds, ka jums var būt tikai viens attēls. Mēģinot pievienot otru attēlu, pirmais attēls tiek aizstāts.
Visu dažu pēdējo soļu ievietošanas rezultātā tiek parādīta MindManager karte, kas parādīta 1. attēlā. Pievienotā piramīda parāda, kā ir saistīti projekta trīskāršie ierobežojumi. Mainiet vienu no ierobežojumiem, un viens no citiem mainīsies.
Attēla tēmas eksports nav labs. Eksportēšana uz Web lapu var izkropļot attēlu. Nosūtot karti uz Word, attēls paliek aiz muguras. Tomēr eksportēšana uz PowerPoint ir pareiza. Attēls ir pareizi apstrādāts.
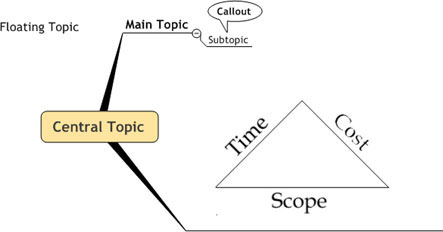
1. attēls. Tēmas, kas ir gatavas attēliem.
6. Kartē atlasiet Peldošā tēma. Novietojiet kursoru virs attēla bibliotēkā, bet vēl neklikšķiniet.
Attēls, uz kura noklikšķināt, tiek nekavējoties ievietots tēmā. Vai atradāt pareizo? Klikšķis. Attēls tiek pārsūtīts tieši uz izvēlēto tēmu. Atkārtojiet šo darbību galvenajai tēmai, galvenajai tēmai, apakštēmai un norādei. Process visiem darbojas vienādi.
7. Lai mainītu attēla izmēru, izvēlieties tēmu un noklikšķiniet uz attēla.
Ap attēlu parādās astoņi mazi regulēšanas rokturi. 2. attēlā redzams, ka tēma ir atlasīta (kā norādīts zilajā lodziņā) un attēls ir atlasīts (par to liecina kustību lodziņu vai rokturu izskats). Novietojiet kursoru virs viena no rokturiem, un parādīsies mazas bultiņas. Noklikšķiniet uz attēla un velciet to līdz vajadzīgajam izmēram. Izmantojiet stūra rokturus, lai nodrošinātu, ka attēls joprojām izskatās tāpat kā, mainot izmēru.
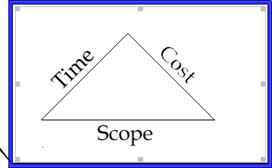
2. attēls. Attēla izmēra maiņa.
Jūs varat viegli noņemt attēlu. Izvēlieties tēmu un noklikšķiniet uz attēla. Parādās astoņi izmēru rokturi. Nospiediet dzēst, un attēls tiks noņemts no kartes.
Tagad MindManager kartē esat pievienojis attēlus jebkura veida tēmām.