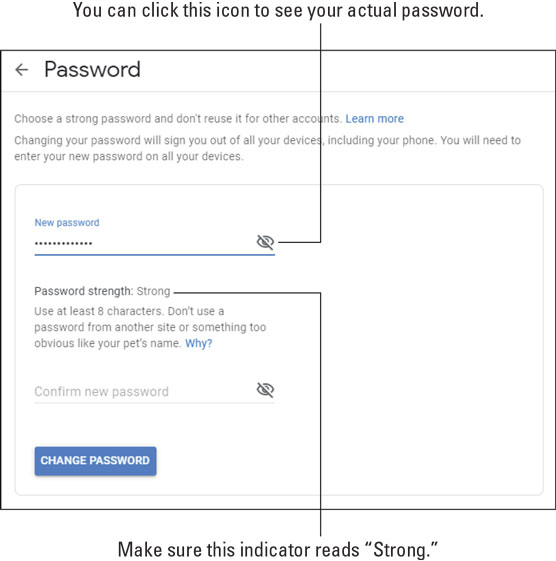Jo vairāk izmantojat G Suite lietotnes , jo vairāk informācijas par jums tiek saglabāta tiešsaistē. Mākonī varat ātri glabāt lielu daļu savas profesionālās un personīgās dzīves, tāpēc ir lietderīgi veikt visas nepieciešamās darbības, lai šie dati būtu drošībā un kontrolētu, kurš un kad tos var redzēt.
Šajā sarakstā jūs izpētāt desmit veidus, kā uzlabot sava Google konta un jūsu G Suite lietotņu drošību un konfidencialitāti. Jā, šo pasākumu īstenošana prasa nedaudz laika, taču pavadītais laiks izrādīsies lielisks ieguldījums.
Pārliecinieties, vai Wi-Fi tīkls ir cieši bloķēts
Pirmais solis G Suite nodrošināšanā nav tieši saistīts ar G Suite. Tā vietā šī darbība ir saistīta ar tīkla, ko izmantojat, lai piekļūtu internetam (un līdz ar to arī G Suite), drošību: jūsu Wi-Fi tīklu. Ja piekļūstat savam G Suite saturam, tikai izmantojot lielu korporatīvo tīklu, tad, protams, varat ar prieku izlaist šo sadaļu, jo IT speciālisti to apgūst. Tomēr, ja jūs, tāpat kā lielākā daļa cilvēku, veicat dažus (vai daudzus) G Suite darbus mājās, jums ir jārīkojas, lai samazinātu Wi-Fi lūkas.
Drošs Wi-Fi tīkls ir nepieciešams, jo tiek saukta “ wardriving” prakse , kad “tumšās puses-of-the-Force” hakeris brauc cauri dažādiem rajoniem, izmantojot portatīvo datoru vai citu ierīci, kas ir iestatīta, lai meklētu pieejamos bezvadu tīklus. Ja ļaundaris atrod neaizsargātu tīklu, viņš to izmanto, lai piekļūtu internetam bez maksas (šādu personu sauc par cūciņu ) vai lai radītu nedarbus ar koplietotiem tīkla resursiem. Tas var nozīmēt piekļuvi G Suite lietojumprogrammām, kas darbojas tīkla datorā.
Problēma ir tā, ka bezvadu tīkli pēc būtības ir neaizsargāti, jo bezvadu savienojums, kas ļauj piekļūt jūsu G Suite lietotnēm no virtuves vai viesistabas, var arī nodrošināt, ka iebrucējs no ārpus jūsu mājas piekļūt tīklam. Par laimi, jūs varat aizsargāt savu bezvadu tīklu pret šiem draudiem, izmantojot dažus uzlabojumus un paņēmienus, kā norādīts nākamajā sarakstā.
Lielākajai daļai šeit norādīto darbību ir nepieciešama piekļuve jūsu Wi-Fi maršrutētāja administrācijas vai iestatīšanas lapām. Skatiet maršrutētāja dokumentāciju, lai uzzinātu, kā veikt šos uzdevumus.
- Mainiet maršrutētāja administratora paroli. Pats svarīgākais jebkura jauna Wi-Fi maršrutētāja konfigurācijas uzdevums ir mainīt noklusējuma paroli (un lietotājvārdu, ja maršrutētājam tas ir nepieciešams). Ņemiet vērā, ka es šeit runāju par administratīvo paroli, kas ir parole, ko izmantojat, lai pieteiktos maršrutētāja iestatīšanas lapās. Šai parolei nav nekā kopīga ar paroli, kuru izmantojat, lai pieteiktos interneta pakalpojumu sniedzējam (ISP) vai bezvadu tīklā. Noklusētās administratīvās paroles maiņa ir ļoti svarīga, jo tuvumā esošam ļaunprātīgam hakeram ir diezgan viegli piekļūt jūsu maršrutētāja pieteikšanās lapai un visi jaunie maršrutētāji izmanto parastās (un līdz ar to arī labi zināmās) noklusējuma paroles (piemēram, “parole”) un lietotājvārdus ( piemēram, “administrators”).
- Mainiet Wi-Fi tīkla paroli. Pārliecinieties, vai jūsu Wi-Fi tīkls ir aizsargāts ar spēcīgu, grūti uzminamu paroli, lai izvairītos no nesankcionētas piekļuves.
- Uzlabojiet sava Wi-Fi maršrutētāja šifrēšanu. Lai nodrošinātu, ka neviens tuvumā esošais ļaundaris nevar pārtvert jūsu tīkla datus (izmantojot rīku, ko sauc par pakešu sniffer ), jums ir jāšifrē bezvadu tīkls. Dažiem vecākiem maršrutētājiem vai nu nav ieslēgta šifrēšana, vai arī tiek izmantota novecojusi ( lasīt: nav droša) šifrēšana ar nosaukumu Wired Equivalent Privacy (WEP). Pašreizējais zelta standarts šifrēšanai ir Wi-Fi Protected Access II (WPA2), tāpēc pārliecinieties, vai maršrutētājs izmanto šo drošības veidu.
- Pārbaudiet sava tīkla nosaukumu, lai iegūtu identificējošu informāciju. Pārliecinieties, vai jūsu Wi-Fi tīkla nosaukumā (pazīstams kā tā pakalpojumu kopas identifikators (SSID)) nav ietverts teksts, kas identificē jūs (piemēram, Džo Flahertija tīkls) vai jūsu atrašanās vietu (123 Primrose Lane Wi-Fi).
- Atjauniniet maršrutētāja programmaparatūru. Iekšējā programma, kas darbina Wi-Fi maršrutētāju, tiek saukta par tās cienījamiem maršrutētāju ražotājiem, kas regulāri izlaiž programmaparatūras atjauninājumus, lai ne tikai novērstu problēmas un nodrošinātu jaunas funkcijas, bet arī aiztaisītu drošības caurumus. Tāpēc ir ļoti svarīgi vienmēr atjaunināt maršrutētāja programmaparatūru.
Aizsargājiet savu Google kontu ar spēcīgu paroli
Jūsu pieredze ar Gmail, Kalendārs, Disks un visas pārējās G Suite lietotnes ir tikpat droša kā jūsu Google konts. Tāpēc ir ļoti svarīgi nodrošināt, lai jūsu konts būtu bloķēts. Par laimi, tas prasa tikai divas lietas: savam kontam ir jāievada spēcīga parole (kā es aprakstīju šajā sadaļā) un jāieslēdz Google divpakāpju verifikācijas funkcija (par kuru es runāšu nākamajā sadaļā).
Jūsu Google konta pirmā aizsardzības līnija ir spēcīga parole. Kad esat izdomājis nevainojamu paroli, veiciet šīs darbības, lai mainītu savu esošo Google paroli:
- Piekļūstiet sava Google konta iestatījumiem. Jebkura no šīm metodēm jums noteikti noderēs:
- Pierakstieties jebkurā G Suite lietotnē, augšējā labajā stūrī noklikšķiniet uz pogas Google konts un pēc tam noklikšķiniet uz Pārvaldīt savu Google kontu.
- Pārlūkojiet tieši vietnē myaccount.google.com un pierakstieties savā kontā.
- Noklikšķiniet uz Drošība.
- Sadaļā Pierakstīšanās pakalpojumā Google noklikšķiniet uz Parole. Google, kas vienmēr ir piesardzīgs, lūdz vēlreiz pierakstīties.
- Ievadiet savu paroli un noklikšķiniet uz Tālāk. Google parāda lapu Parole, parādīta.
- Tekstlodziņā Jauna parole ierakstiet savu jauno, spēcīgo paroli. Pirms turpināt, pārliecinieties, vai paroles stipruma indikators ir spēcīgs , kā parādīts attēlā.
- Atkārtoti ievadiet to pašu paroli tekstlodziņā Apstiprināt jaunu paroli.
- Noklikšķiniet uz pogas Mainīt paroli. Google lieto jūsu kontam jauno paroli.
Iespējojiet Google divpakāpju verifikāciju
No tērauda izgatavota parole ir nepieciešams drošības līdzeklis, taču diemžēl tas nav pietiekams drošības līdzeklis. Ļaunprātīgi lietotāji joprojām var iekļūt jūsu kontā, izmantojot viltus vai brutālu spēku, tāpēc jums ir nepieciešama otrā aizsardzības līnija. Šī līnija ir funkcija, ko Google sauc par divpakāpju verifikāciju (kas ir saprotamāks nosaukums nekā tas, ko pārējais internets visbiežāk izmanto šai funkcijai: divu faktoru autentifikācija). Ar 2 soļu daļa nozīmē, ka iegūt piekļuvi savam Google kontam ir nepieciešams divas atsevišķas darbības:
- Pierakstieties, izmantojot sava Google konta akreditācijas datus.
- Pārbaudiet, vai esat pilnvarots piekļūt kontam, ievadot verifikācijas kodu, ko Google jums nosūta.
Varat konfigurēt divpakāpju verifikāciju, lai saņemtu kodu, izmantojot īsziņu vai automātisku tālruņa zvanu.
Tālāk ir norādītas darbības, kas jāveic, lai iespējotu divpakāpju verifikāciju un paziņotu uzņēmumam Google, kā vēlaties saņemt verifikācijas kodus.
- Piekļūstiet sava Google konta iestatījumiem. Jebkura no šīm metodēm darbojas labi:
- Pierakstieties jebkurā G Suite lietotnē, augšējā labajā stūrī noklikšķiniet uz pogas Google konts un pēc tam noklikšķiniet uz Pārvaldīt savu Google kontu.
- Pārejiet tieši uz Google lapu Mans konts un pierakstieties savā kontā.
- Noklikšķiniet uz cilnes Drošība.
- Sadaļā Pierakstīšanās pakalpojumā Google noklikšķiniet uz Divpakāpju verifikācija. Google parāda pārskatu par divpakāpju verifikācijas procesu.
- 4. Noklikšķiniet uz pogas Sākt. Google apdomīgi lūdz pierakstīties vēlreiz.
- Ievadiet savu paroli un noklikšķiniet uz Tālāk. Google parāda lapu Iestatīsim jūsu tālruni.
- Ievadiet savu tālruņa numuru.
- Noklikšķiniet uz pogas Īsziņa. Ja kāda iemesla dēļ nevēlaties (vai nevarat) saņemt verifikācijas kodu īsziņā, noklikšķiniet uz radio pogas Tālruņa zvans.
- Noklikšķiniet uz Tālāk. Google nosūta jums verifikācijas kodu, izmantojot īsziņu (vai tālruņa zvanu, ja izvēlējāties šo ceļu).
- Izmantojiet tekstlodziņu Ievadiet kodu, lai ievadītu saņemto kodu, un pēc tam noklikšķiniet uz Tālāk. Ja iegūtais kods izskatās kā G-123456, vienkārši ievadiet ciparus tekstlodziņā.
Google jautā, vai vēlaties ieslēgt divpakāpju verifikāciju.
- Noklikšķiniet uz Ieslēgt. Divpakāpju verifikācijas funkcija tagad ir aktīva jūsu Google kontā.
Iestatiet kontaktpersonu verifikācijas metodes
Drošības nozarē ir vecs teiciens: “Kad visi cenšas tevi dabūt, būt paranoiķim ir tikai laba domāšana.” Labi, labi ne visi ir, lai saņemtu jums (ja vien tur ir kaut kas jums nav man teica), bet ir pietiekami daudz ļaundari un ļaundari, kas tur, kas ir , lai saņemtu jums, ka "būt paranoisks" ir tikai sinonīms ", kam ir kopēji sajūtu.”
Tāpēc jūsu nākamais Google konta necaurlaidības uzdevums ir iestatīt dažas metodes, lai Google ar jums sazinātos, lai pārbaudītu, vai tas tiešām un patiesi mēģina pierakstīties jūsu kontā, vai arī paziņotu jums, kad tas uzskata, ka ir pamanījis. aizdomīgas darbības jūsu kontā. (Jā, šī ir paranoiskā daļa.)
Veiciet šīs darbības, lai konfigurētu savu kontu ar tālruņa numuru un e-pasta adresi, ko Google var izmantot, lai jūs verificētu.
- Piekļūstiet sava Google konta iestatījumiem. Jūs varat izvēlēties, kuru no tālāk norādītajām metodēm izmantot.
- Pierakstieties jebkurā G Suite lietotnē, augšējā labajā stūrī noklikšķiniet uz pogas Google konts un pēc tam noklikšķiniet uz Pārvaldīt savu Google kontu.
- Pārejiet tieši uz Google lapu Mans konts un pierakstieties savā kontā.
- Noklikšķiniet uz Drošība.
- Sadaļā Veidi, kā mēs varam pārbaudīt, ka tas esat jūs, noklikšķiniet uz Atkopšanas tālrunis. Google nenogurstoši lūdz jūs pierakstīties vēlreiz.
- Ievadiet savu paroli un noklikšķiniet uz Tālāk. Google parāda atkopšanas tālruņa lapu.
- Noklikšķiniet uz pogas Pievienot atkopšanas tālruni. Tiek parādīts dialoglodziņš Pievienot tālruņa numuru.
- Ievadiet savu tālruņa numuru un pēc tam noklikšķiniet uz Tālāk. Google informē, ka nosūtīs verifikācijas kodu uz jūsu tālruni.
- Noklikšķiniet uz pogas Saņemt kodu. Google nosūta jums verifikācijas kodu īsziņā.
- Izmantojiet tekstlodziņu Ievadiet kodu, lai ievadītu saņemto kodu, un pēc tam noklikšķiniet uz Tālāk. Ja iegūtais kods izskatās kā G-987654, vienkārši ievadiet ciparus tekstlodziņā.
- Noklikšķiniet uz pogas Verificēt. Google pievieno atkopšanas tālruņa numuru jūsu kontam.
- Noklikšķiniet uz Atpakaļ (pa kreisi vērstā bultiņa), lai atgrieztos drošības lapā.
- Sadaļā Veidi, kā mēs varam pārbaudīt, ka tas esat jūs, noklikšķiniet uz Atkopšanas e-pasts. Google atkal lūdz pierakstīties.
- Ievadiet savu paroli un noklikšķiniet uz Tālāk. Google parāda atkopšanas e-pasta lapu.
- Noklikšķiniet uz Rediģēt (zīmuļa ikona).
- Ievadiet e-pasta adresi, kuru vēlaties izmantot verifikācijai, un pēc tam noklikšķiniet uz Gatavs. Noteikti izmantojiet adresi, kas nav jūsu G Suite adrese (piemēram, personiskā e-pasta adrese).
Google pievieno atkopšanas e-pasta adresi jūsu kontam.
Paslēpt attēlus Gmail ziņojumos
Varat padarīt savu G Suite e-pasta adresi privātāku un drošāku, novēršot ārējos attēlus, kas ir ievietoti dažos saņemtajos e-pasta ziņojumos. Ārējais tēls ir attēla fails, kas dzīvo uz interneta servera datorā, nevis tikt iegulti e-pasta ziņu. Īpašs kods ziņojumā norāda serverim parādīt attēlu, kad atverat ziņojumu. Tas parasti ir labdabīgs, taču tas pats kods var arī brīdināt ziņojuma sūtītāju, ka jūsu e-pasta adrese darbojas. Ja sūtītājs ir surogātpasta izplatītājs, parasti jūs saņemat vēl vairāk nevēlamā e-pasta. To var novērst, atspējojot ārējos attēlus.
Lai konfigurētu Gmail, lai saņemtajos ziņojumos netiktu rādīti ārējie attēli, ir jāveic šādas darbības:
- Izvēlieties Iestatījumi → Iestatījumi. Gmail atver iestatījumu lapu, kurā tiek parādīta cilne Vispārīgi.
- Iestatījumam Attēli noklikšķiniet uz radio pogas Jautāt pirms ārējo attēlu parādīšanas, kā parādīts attēlā. Lai atgrieztos pie ārējo attēlu vienmēr rādīšanas, noklikšķiniet uz radio pogas Vienmēr rādīt ārējos attēlus.
- Lapas Iestatījumi apakšā noklikšķiniet uz pogas Saglabāt izmaiņas. Gmail lūdz apstiprināt.
- Noklikšķiniet uz Turpināt.
Tagad, kad tiek parādīts ziņojums, kurā ir ārēji attēli, tiek parādīts paziņojums. Jums ir trīs iespējas:
- Ja ziņojums ir nepārprotami (vai pat iespējams) surogātpasts, atstājiet attēlus paslēptus un pateicieties par to, ka esat aktīvi rīkojies attiecībā uz savu drošību.
- Ja esat pārliecināts, ka ziņojums ir drošs, noklikšķiniet uz Parādīt attēlus zemāk, lai parādītu attēlu slēpšanu.
- Ja zināt sūtītāju un viņam pilnībā uzticaties, noklikšķiniet uz saites Vienmēr rādīt attēlus no adreses , kur Adrese ir tās personas vai organizācijas adrese, kura nosūtīja ziņojumu. Tas liek pakalpojumam Gmail vienmēr rādīt attēlus ziņojumos, kas nosūtīti no šīs adreses.
Sūtītāju bloķēšana pakalpojumā Gmail
Ja esat izmēģinājis kādu no G Suite sadarbības funkcijām, par kurām es turpinu runāt 3. daļā, ceru, ka esat atklājis, ka jūsu vienaudži un kolēģi ir pretimnākoši un atbalstoši. Iespējams, jūs jau esat ieguvis daudz jaunu draugu. Tomēr jebkurā cilvēku grupā neatkarīgi no tā, cik laipna un izpalīdzīga šī grupa kopumā varētu būt, vienmēr ir viena vai divas sliktas sēklas. Tas varētu būt Boring Bill, kurš turpina un turpina par neko, vai Neciešamā Sjū, kas lepojas ar pat vismazāko sasniegumu. Vai arī tas var būt kaut kas nopietnāks, piemēram, kāds, kurš sūta jums neskaidri (vai pat atklāti) rāpojošus vai draudīgus ziņojumus.
Neatkarīgi no iemesla, dzīve ir pārāk īsa, lai risinātu šādus traucējumus, tāpēc pakalpojumā Gmail veiciet tālāk norādītās darbības, lai neļautu šai personai sūtīt jums vairāk ziņojumu.
- Pakalpojumā Gmail parādiet ziņojumu no personas, kuru vēlaties bloķēt.
- Noklikšķiniet uz Vairāk (trīs vertikālie punkti pa labi no ikonas Atbildēt).
- Noklikšķiniet uz Bloķēt “Vārds”, kur Vārds ir tās sociālās pārijas nosaukums, no kuras vēlaties izvairīties. Gmail lūdz apstiprināt bloķēšanu.
g-suite-block-command
Izmantojiet komandu Bloķēt, lai nepieļautu, ka daži nepareizi piemēroti ziņojumi jums tiek nosūtīti.
- Noklikšķiniet uz Bloķēt. Gmail pievieno personas adresi bloķēto sūtītāju sarakstam. Turpmākie ziņojumi no šīs personas tiks automātiski novirzīti uz Gmail iezīmi Mēstules.
Ja esat mainījis savas domas (vai persona apsola laboties), varat atbloķēt personu, noklikšķinot uz izvēlnes Iestatījumi, izvēloties komandu Iestatījumi, atlasot cilni Filtri un bloķētās adreses un pēc tam noklikšķinot uz saites Atbloķēt blakus sūtītājs, kuru vēlaties atkal ievietot savās labajās grāmatās. Kad Gmail jautā, vai esat pārliecināts par to, noklikšķiniet uz Atbloķēt.
Izvēlieties, kurš var redzēt jūsu personisko informāciju
Jūsu Google kontā ir diezgan daudz sensitīvu datu, tostarp personas dati, piemēram, jūsu dzimšanas diena un dzimums. Parasti sensitīvu datu apvienošana ar internetu ir privātuma murgs, taču, par laimi, Google ir aprīkots ar pienācīgu rīku komplektu, kas ļauj jums izvēlēties, ko kopīgot un ar ko.
Konfidencialitātes nolūkos Google iedala jūsu pasauli trīs kopīgošanas kategorijās:
- Tikai jūs: datus varat redzēt tikai jūs.
- Jūsu organizācija: datus varat redzēt tikai jūs un katra persona jūsu G Suite organizācijā.
- Ikviens: datus var redzēt ikviens, kam interesē.
Google piemēro noklusējuma konfidencialitātes iestatījumus tādiem datiem kā jūsu dzimšanas diena (tikai jūs), jūsu profila attēls (jūsu organizācija) un jūsu vārds (ikviens). Veiciet tālāk norādītās darbības, lai pielāgotu šos un citus konfidencialitātes iestatījumus.
- Piekļūstiet sava Google konta iestatījumiem. Izvēlieties savu indi:
- Pierakstieties jebkurā G Suite lietotnē, augšējā labajā stūrī noklikšķiniet uz pogas Google konts un pēc tam noklikšķiniet uz Pārvaldīt savu Google kontu.
- Pārejiet tieši uz Google lapu Mans konts un pierakstieties savā kontā.
- Noklikšķiniet uz Personiskā informācija.
- Sadaļā Izvēlēties, ko redz citi, noklikšķiniet uz Pāriet uz sadaļu Par mani. Google atver lapu Par mani.
- Noklikšķiniet uz vienuma savā personīgajā informācijā.
- Noklikšķiniet uz tiem, kuri var redzēt informāciju: tikai jūs, jūsu organizācija vai ikviens. Ņemiet vērā, ka šīs opcijas nav pieejamas visai jūsu personas informācijai.
- Noklikšķiniet uz Atpakaļ (pa kreisi vērstā bultiņa).
- Lai iegūtu pārējo personisko informāciju, atkārtojiet 4.–6. darbību.
Pārvaldiet savas aktivitātes vadīklas
Google seko līdzi dažādām darbībām, kamēr atrodaties tiešsaistē, tostarp, kur apmeklējat tīmekli, kuras G Suite lietotnes izmantojat, kur atrodaties reālajā pasaulē, kamēr esat tiešsaistē, un ko skatāties pakalpojumā YouTube. Google saka, ka tas ir paredzēts "labākai personalizēšanai Google tīklā", neatkarīgi no tā, ko tas nozīmē.
Ja neesat apmierināts ar to, ka Google izseko dažas vai visas šīs darbības, varat izmantot sava konta aktivitātes vadīklas, lai izlemtu, ko Google par jums saglabā (ja kaut ko). Tālāk ir norādīts, kā rīkoties.
- Piekļūstiet sava Google konta iestatījumiem. Izvēlieties jebkuru iespēju, kas šobrīd šķiet pievilcīga:
- Pierakstieties jebkurā G Suite lietotnē, augšējā labajā stūrī noklikšķiniet uz pogas Google konts un pēc tam noklikšķiniet uz Pārvaldīt savu Google kontu.
- Pārejiet tieši uz Google lapu Mans konts un pierakstieties savā kontā.
- Noklikšķiniet uz Dati un personalizācija. Sadaļā Darbības vadīklas ir redzams kopsavilkums par to, ko Google izseko par jums.
- Ja nevēlaties, lai Google pārraudzītu jūsu tīmekļa un G Suite lietotņu darbības, noklikšķiniet uz Darbības tīmeklī un lietotnēs un pēc tam noklikšķiniet, lai pārslēgtu slēdzi Darbības tīmeklī un lietotnēs uz Izslēgts. Google jautā, vai esat par to pārliecināts.
- Noklikšķiniet uz Pauzēt. Google jautā, vai esat par to tiešām pārliecināts.
- Sakiet “Grrr” un noklikšķiniet uz Pause.
- Noklikšķiniet uz Atpakaļ (pa kreisi vērstā bultiņa).
- Atkārtojiet 3.–6. darbību ar atrašanās vietu vēstures un YouTube vēstures darbībām.
Pārvaldiet savas ierīces
Pat tad, ja jūsu Google konts ir bloķēts ar spēcīgu paroli, nelietīgs lietotājs joprojām var piekļūt kontam. Visizplatītākais veids, kā kāds var piekļūt, ir tad, ja izmantojat tos pašus pieteikšanās akreditācijas datus citā vietnē un šī vietne tiek uzlauzta un tās lietotāju pieteikšanās dati tiek nozagti. Šie dati parasti tiek pārdoti vai publicēti tiešsaistē, un pēc neilga laika kāds svešinieks piesakās jūsu iepriekš drošajā Google kontā.
Ja vēlaties pārbaudīt, vai jūsu Google pieteikšanās akreditācijas dati nav apdraudēti, dodieties uz sadaļu Vai esmu izkrāpts? vietni un pēc tam ievadiet savu Google pieteikšanās e-pasta adresi. (Pwned — tas tiek izrunāts kā “īpašums” — hakeris runā par to, ka viņu ir uzvarējis vai kontrolējis kāds cits.)
Jūs noteikti nevēlaties, lai jūsu kontam piekļūtu nesankcionēti atkāpšanās gadījumi, tāpēc jums ir jāveic trīs darbības:
- Izmantojiet unikālu paroli savam Google kontam.
- Aktivizējiet divpakāpju verifikāciju, kā es aprakstīju iepriekš šajā nodaļā.
- Periodiski pārbaudiet savu kontu, lai noskaidrotu, vai kontā nav pieteikusies kāda ierīce, kuru neatpazīstat.
Attiecībā uz pēdējo no šiem vienumiem veiciet tālāk norādītās darbības, lai meklētu neatpazītas ierīces, kas ir pieteikušās jūsu Google kontā.
- Piekļūstiet sava Google konta iestatījumiem. To var izdarīt jebkurā veidā:
- Pierakstieties jebkurā G Suite lietotnē, augšējā labajā stūrī noklikšķiniet uz pogas Google konts un pēc tam noklikšķiniet uz Pārvaldīt savu Google kontu.
vai
- Pārejiet tieši uz Google lapu Mans konts un pierakstieties savā kontā.
- Noklikšķiniet uz Drošība.
- Sadaļā Jūsu ierīces noklikšķiniet uz Pārvaldīt ierīces. Google piedāvā lapu Kur jūs esat pierakstījies, kuras piemērs ir parādīts.
- Ja neatpazīstat ierīci, noklikšķiniet uz tās ikonas Vairāk (trīs vertikālie punkti) un pēc tam noklikšķiniet uz Vai neatpazīt šo ierīci? komandu. Google atver dialoglodziņu Nodrošināsim jūsu konta drošību, kurā ir saprātīgi norādīts, ka ir jāmaina parole.
- Noklikšķiniet uz Mainīt paroli un pēc tam izpildiet norādījumus, lai konfigurētu savu kontu ar jaunu paroli.
Pārvaldiet trešo pušu lietotnes
Diezgan bieži lietotnēm un pakalpojumiem, kas nav Google, tiek piešķirta piekļuve G Suite lietotnēm, piemēram, Dokumentiem, Izklājlapām un Diskam. Šī piekļuve bieži vien ir ērta, taču, ja pārtraucat lietot konkrētu trešās puses lietotni vai pārdomājat šīs piekļuves piedāvāšanu, drošības nolūkos jums ir jāatsauc lietotnes piekļuve jūsu Google kontam. Lūk, kā to izdarīt:
- Piekļūstiet sava Google konta iestatījumiem. Izmantojiet kādu no šīm metodēm:
- Pierakstieties jebkurā G Suite lietotnē, augšējā labajā stūrī noklikšķiniet uz pogas Google konts un pēc tam noklikšķiniet uz Pārvaldīt savu Google kontu.
vai
- Pārejiet tieši uz Google lapu Mans konts un pierakstieties savā kontā.
- Noklikšķiniet uz cilnes Drošība.
- Sadaļā Trešo pušu lietotnes ar piekļuvi kontam noklikšķiniet uz Pārvaldīt trešās puses piekļuvi. Google piedāvā lapu Apps ar piekļuvi jūsu kontam.
- Sadaļā Trešo pušu lietotnes ar piekļuvi kontam noklikšķiniet uz lietotnes, kurai ir piekļuve, kuru vēlaties atsaukt. Google parāda piekļuvi, ko esat piešķīris lietotnei.
- Noklikšķiniet uz Noņemt piekļuvi. Google jautā, vai esat par to pārliecināts.
- Noklikšķiniet uz Labi . Google atsauc lietotnes piekļuvi jūsu kontam.