„PowerPoint“ makrokomandos: kaip paleisti VBA „PowerPoint 2016“ ir „2019“ skaidrėse?
Sužinokite, kaip į Powerpoint 365 pristatymus įtraukti pasirinktines makrokomandas.
Taikoma: Microsoft Office 365, 2019, 2016, 2013, 2010; Windows ir MAC operacinėse sistemose (su nedideliais pritaikymais).
Štai vieno iš jūsų skaitytojų klausimas:
Norėjau įtraukti pavadinimą, informaciją ir autorių teisių informacijos tekstą į kai kurias nuotraukas, kurias pridėsiu prie pristatymo ir dokumento, prie kurio šiuo metu dirbu. Ar galėtumėte pasiūlyti paprastą būdą, kaip apibrėžti vaizdų antraštes Microsoft Word ir PowerPoint programose?
Ačiū už klausimą. Šioje mokymo programoje norėtume atsakyti į jūsų konkretų klausimą ir pateikti išsamesnės informacijos apie antraščių įterpimą į bet kokią grafiką (jpg, bmp, png failus, mp4, wmv ir kt.), kuriuos naudosite įvairiose „Microsoft Office“ programose.
Įterpti antraštes į vaizdus PowerPoint skaidrėse
Antraštės paveikslėlių įtraukimas į Word dokumentus
Nuotraukų antraščių kūrimas „Excel“ skaičiuoklėse
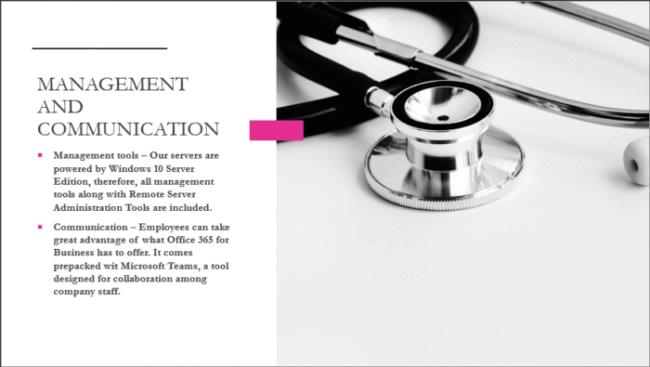
After selecting the Text Box option, it is now time to create the box on the picture. Usually, captions are placed at the bottom are above the image, so draw the box above, below, or anywhere that makes sense for your presentation.
Once the box is completed, simply write the caption within the box. When you’re done, resize the box if needed, and that’s it for creating captions on images in PowerPoint.
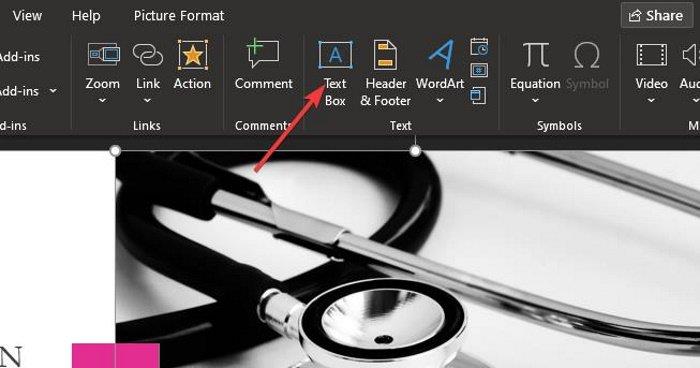
The next step then is to add a text box to the area where you want to add the caption. This is quite simple to get done, so let’s talk about it right now.
Before adding your caption, please click on the preferred image, then select the Insert tab once more. From there, click on Text Box.
Sužinokite, kaip į Powerpoint 365 pristatymus įtraukti pasirinktines makrokomandas.
Sužinokite, kaip įterpti paveikslėlių antraštes į Powerpoint ir Word 365, 2019 / 2016 failus/
