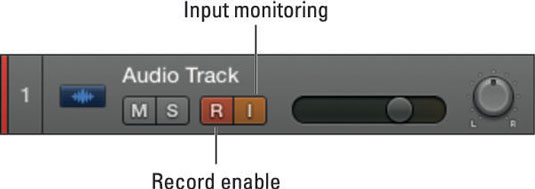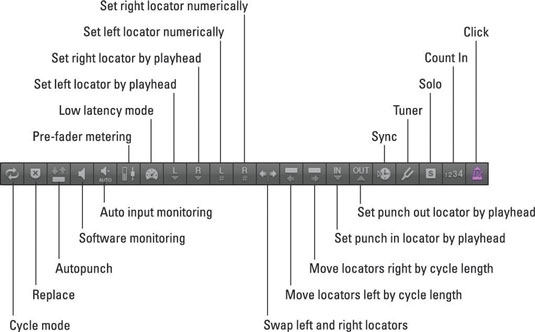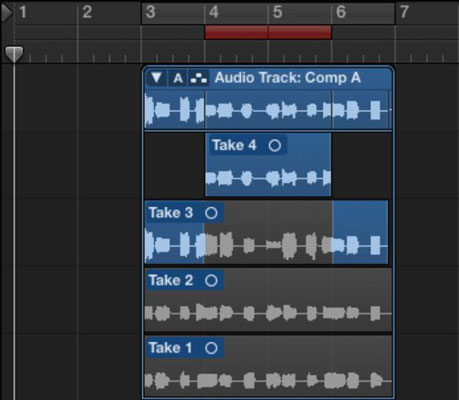Tik dalies takelio pakeitimas vadinamas perforavimo įrašymu. Paleidžiate takelį, įtraukiate ir įrašote naują dalį, o baigę išmušate. Tai tarsi permušimas į darbo laikrodį vieną ar du kartus. Žaisk, įmušk, išmušk ir vėl žaisk.
Pirmasis būdas nustatyti perforavimo įrašymą yra tai padaryti skrydžio metu, kai groja takelis, kaip nurodyta toliau:
Pasirinkite „RecorAllow Quick Punch-In“.
Tai numatytasis nustatymas.
Pasirinkite Įrašyti → Įrašyti mygtuko parinktys → Įrašyti / įrašyti perjungti.
Tiek įrašymo piktogramos, tiek įrašymo klavišo komandos nustatymai atnaujinami taip, kad spustelėjus įrašymo piktogramą arba naudojant klavišo komandą įrašymo būsena įjungiama arba išjungiama, o grojant toliau.
Paspauskite tarpo klavišą, kad paleistumėte projektą.
Toje vietoje, kur norite pradėti įrašymą (įmuškite), paspauskite R.
Toje vietoje, kur norite sustabdyti įrašymą (išmušti), dar kartą paspauskite R.
Jūsų projektas tęsiamas, bet nebeįrašomas.
Kol jūsų projektas grojamas, negalėsite išgirsti pasirinkto takelio įvesties, kol nepradėsite įrašymo. Šis nustatymas yra numatytasis ir yra naudingas, jei norite išgirsti įrašytą takelį, kad būtų atliktas perforavimo laikas. Pradėję įrašymą galėsite išgirsti įvestį.
Bet jei norite klausytis įvesties tiek atkūrimo, tiek įrašymo metu, išjunkite automatinio įvesties stebėjimą meniu Record.
Jei norite klausytis įvesties takelių, kuriuose neįjungta įrašymo funkcija, spustelėkite takelio įvesties stebėjimo piktogramą.
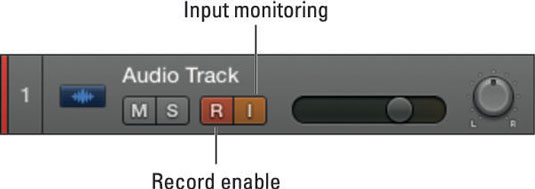
Kai jums reikia didesnio perforavimo įrašymo tikslumo, galite iš anksto užprogramuoti perforavimo ir išmušimo taškus. Ši technika vadinama automatiniu perforavimo įrašymu. Norėdami pradėti automatinio perforavimo įrašymą, atlikite šiuos veiksmus:
Valdymo juostoje spustelėkite automatinio perforavimo piktogramą.
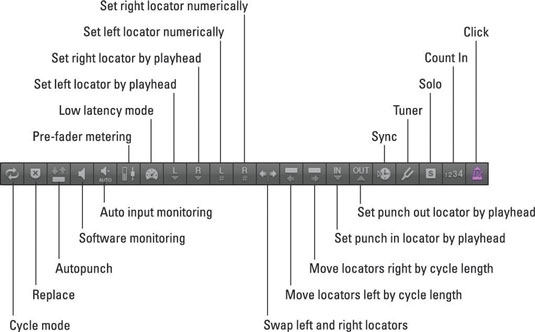
Jei nematote piktogramos, tinkinkite valdymo juostą. Antroji liniuotė rodoma takelių srities viršuje.
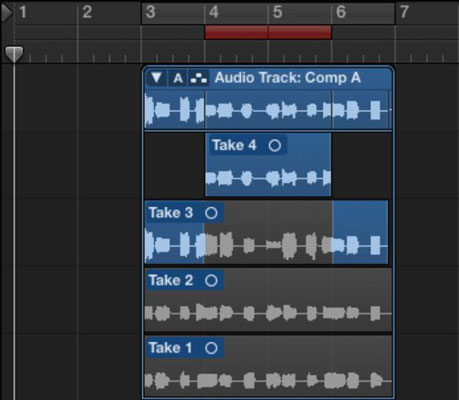
Nustatykite automatinio perforavimo lokatorius, vilkdami iš kairės į dešinę liniuotės automatinio perforavimo srityje.
Automatinio perforavimo sritis bus rodoma raudona juostele.
Pradėkite įrašymą prieš įjungimo tašką.
Įrašymas prasideda automatiškai, kai atkūrimo galvutė pasiekia kairįjį automatinio perforavimo ieškiklį, ir baigiasi, kai pasiekia dešinįjį automatinio perforavimo ieškiklį.
Sustabdykite įrašymą po įjungimo taško.
Sukuriamas takelio aplankas ir pridedama nauja juosta, kurioje yra jūsų automatinio perforavimo įrašas.