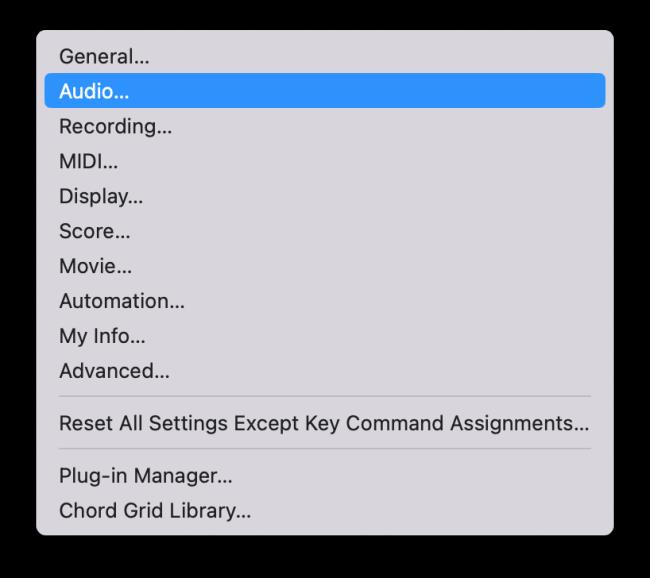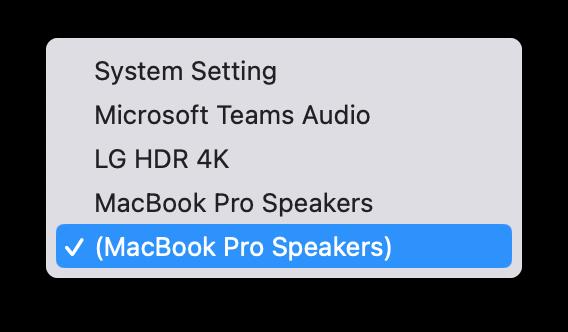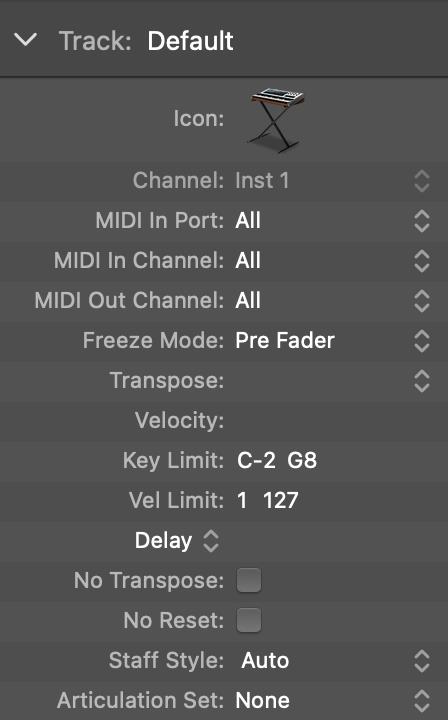MIDI įrenginiuose gali būti klaviatūros, būgnų pagalvėlės, alternatyvūs valdikliai, tokie kaip gitaros MIDI sistemos ir kt. Nors jums nereikia MIDI valdiklio, kad galėtumėte kurti muziką su Logic Pro, tai daug smagiau, jei turite galimybę groti programiniais instrumentais. Ir apmokyti žaidėjai gali panaudoti savo įgūdžius, norėdami greičiau ir tiksliau įvesti muziką.
Prijunkite MIDI valdiklius
Daugelis MIDI valdiklių siųs ir priims MIDI per USB, todėl nereikia trečiosios šalies sąsajos. Senesni MIDI valdikliai gali naudoti 5 kontaktų DIN kabelius ir reikalauti trečiosios šalies aparatinės įrangos sąsajos. Prijunkite valdiklį prie MIDI sąsajos arba prie kompiuterio USB prievado.
Prijunkite išorinius instrumentus
Jei prie „Logic Pro“ prijungiate MIDI sintezatorių ar darbo stotį, be MIDI jungčių, turite turėti galimybę stebėti instrumento garsą. Jei jūsų garso sąsaja palaiko aparatinės įrangos stebėjimą, galite stebėti instrumentą naudodami aparatinę įrangą. Jei ne, prie projekto turėsite pridėti garso takelį, kad galėtumėte stebėti instrumentą.
Kai groji klaviatūra, instrumentas siunčia ir priima MIDI tuo pačiu metu, todėl garsai padvigubėja. Daugumoje klaviatūrų yra vietos išjungimo funkcija, kurią norėsite naudoti norėdami sustabdyti garso padvigubėjimą.
MIDI nuostatų tyrinėjimas
Pasaulinės ir projekto nuostatos yra panašios į garso nuostatas. Norėdami atidaryti pasaulinių MIDI nuostatų sritį, pasirinkite Logic Pro X → Preferences → MIDI. Štai trumpas trijų MIDI nuostatų srities skirtukų aprašymas:
-
Bendra: jei turite MIDI ryšio problemų, spustelėkite mygtuką Reset All MIDI Drivers.
-
Iš naujo nustatyti pranešimus: jei jūsų MIDI valdikliai užstringa, įskaitant įstrigusias natas, šiame skirtuke pasirinkite valdiklį, kurį norite nustatyti iš naujo.
-
Sinchronizavimas: jei norite sinchronizuoti Logic Pro su kitu įrenginiu arba koreguoti MIDI laiką, tai galite padaryti šiame skirtuke.
Norėdami atidaryti projekto MIDI nuostatų sritį, pasirinkite Failas → Projekto nustatymai → MIDI. Štai trumpas trijų projektų nuostatų srities skirtukų aprašymas:
-
Bendra: galite nustatyti MIDI, kad takelių srityje būtų švenčiamas garsas. Šveitimas reiškia garso perklausą, kai perkeliate žymeklį ant jo.
-
Įvesties filtras: jei nenaudojate tam tikrų MIDI funkcijų arba nenorite, kad šios funkcijos būtų siunčiamos arba gaunamos, galite jas pasirinkti šiame skirtuke ir jos bus išfiltruotos.
-
Chase: naudokite šį skirtuką norėdami nustatyti, kaip elgsis MIDI įvykiai, kai pradedate projektą po to, kai buvo suaktyvintas MIDI įvykis. Pavyzdžiui, jei paleidžiate projektą viduryje vingio, pažymėję žymės langelį Pitch Bend, įsitikinsite, kad posūkis bus sinchronizuotas teisingai.
Norėdami nustatyti prie kompiuterio prijungtus įrenginius, galite naudoti garso MIDI sąrankos priemonę. (Audio MIDI sąranka yra aplanko Programos aplanke Utilities.) Galite išbandyti MIDI ir garso įrenginius, nustatyti garso lygius ir dar daugiau. Peržiūrėkite šį vaizdo įrašą apie garso MIDI sąrankos priemonę .
Dabar, kai žinote skaitmeninio garso ir MIDI pagrindus, jau esate pasiruošę įrašyti savo garsą ir MIDI. Pasirinkę aparatinę įrangą ir pasirinkę garso bei MIDI nuostatas, esate pasirengę pradėti įrašyti puikius garsus.
MIDI klaviatūros sąrankos trikčių šalinimas naudojant Logic Pro X
Štai keletas problemų ir trikčių šalinimo patarimų, kaip išspręsti problemas, kurios gali kilti nustatant MIDI klaviatūrą dirbti su Logic Pro X.
Nėra garso iš MIDI klaviatūros Logic Pro X
Yra trys pagrindiniai būdai, kaip pašalinti garsą iš „Logic Pro X“ MIDI klaviatūros.
Pirmasis būdas yra eiti į garso nustatymus, esančius „Logic Pro“.
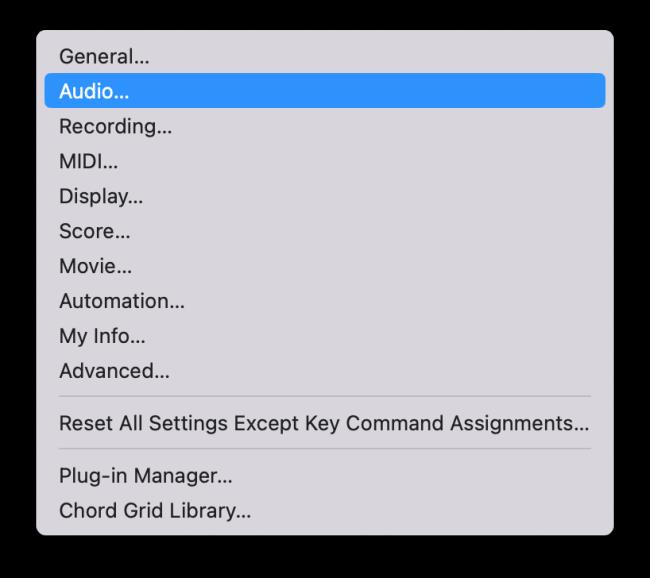
Tada pakeiskite išvesties įrenginį į Mac-book Speakers. Jei naudojate garso sąsają, pasirinkite ją išvesties įrenginio išskleidžiamajame meniu.
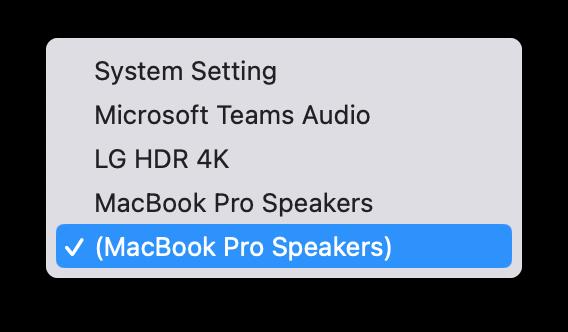
Antras būdas išspręsti šią problemą sistemoje „Logic“ yra tinkamos garso išvesties pasirinkimas.
Kai sukūrę naują projektą pridedate naują programinės įrangos priemonę, kartais garso išvestis gali būti nustatyta kaip Nėra išvesties. Tai dar viena priežastis, dėl kurios nėra garso iš MIDI klaviatūros sistemoje Logic.
Norėdami išspręsti šią problemą, pakeiskite garso išvestį iš NO OUTPUT į 1+2 išvestį arba norimą naudoti išvestį. a>
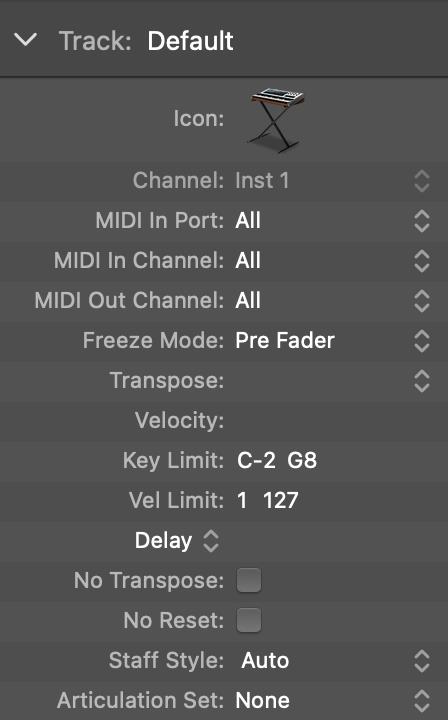
Trečiasis „Logic“ MIDI klaviatūros garso nebuvimo pataisymas – takelio nustatymuose pasirinkti tinkamą kanalą.
Įsitikinkite, kad kanalas pagal takelio nustatymus yra pasirinktas vienam iš numerių. Joks garsas nesklis iš MIDI klaviatūros, prijungtos prie Logic Pro X, jei ji pasirinkta kaip ALL.
Logika neatpažįsta MIDI klaviatūros
Kita dažna problema yra ta, kad kartais ir kai kuriems vartotojams Logic Pro X neatpažįsta MIDI klaviatūros. Pirmiausia įsitikinkite, kad laidai yra saugiai prijungti prie MIDI klaviatūros arba valdiklio .
Be to, atsisiųskite visas naujausias tvarkykles , kurias yra su MIDI instrumentu. Daugeliu atvejų pasenusi tvarkyklių programinė įranga buvo pagrindinė „Logic“ problema, neatpažįstanti MIDI klaviatūros ir kitų instrumentų. Taigi, atsisiųskite naujausią tvarkyklės programinės įrangos versiją & Pabandykite dar kartą prijungti MIDI instrumentą iš naujo paleisdami įrenginį.
Toliau atidarykite Garso ir MIDI sąrankos programą „Mac“ įrenginyje. Tada eikite į laidą MIDI studija. Čia gausite visų prijungtų MIDI įrenginių sąrašą. Čia galite išbandyti savo MIDI įrenginio ar instrumento sąranką.