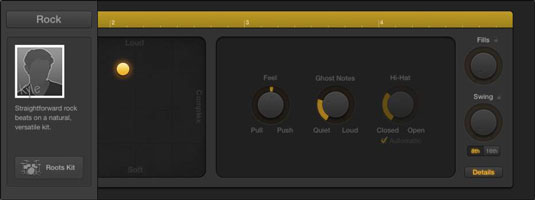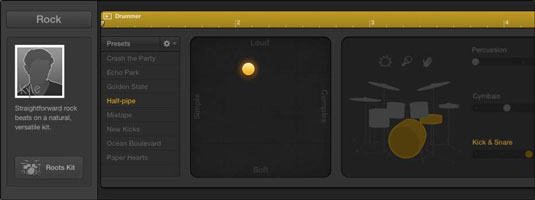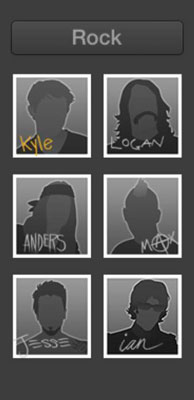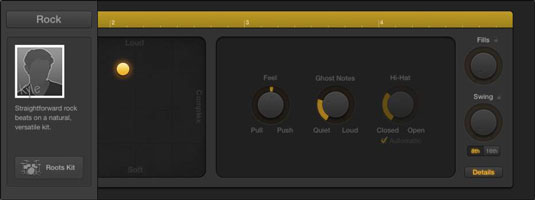Tikroji būgnininko dirbtinį intelektą primenančios asmenybės galia yra būgnininko redaktoriuje. Norėdami atidaryti redaktorių, dukart spustelėkite būgnininko sritį arba pasirinkite Rodymas → Rodyti redaktorių (E). Redagavimo priemonė atsidaro takelių srities apačioje.
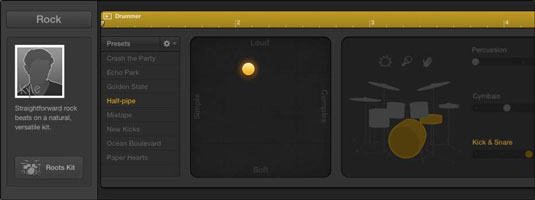
Būgnininko redaktorius kupinas asmenybės. Kairėje būgnininkų rengyklės pusėje galite keisti viso būgnininko takelio nustatymus. Sritys viršuje yra stiliaus mygtukas. Spustelėkite mygtuką ir pasirodys išskleidžiamasis meniu, kuriame galėsite pasirinkti roką, alternatyvą, dainų autorių ir R&B.
Kiekvienas stilius turi keletą skirtingų būgnininkų su pavadinimais ir šūviais į galvą. Dabartinio būgnininko vardas yra geltonas. Spustelėkite norimą būgnininką visam takeliui. Takelių regionai ir būgnininkų redaktorius atnaujinami pagal pasirinkto būgnininko stilių. Nuo tada, kai pirmą kartą pasirodė „Logic Pro X“, kūrėjai pridėjo naujų būgnininkų ir rinkinių, o jų bus dar daugiau.
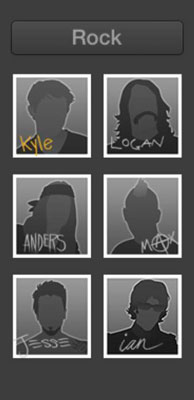
Dešinėje būgnininkų rengyklės pusėje galite keisti pasirinkto regiono nustatymus. Čia yra kiekvieno skyriaus aprašymas:
-
Liniuotė: srities nustatymų viršuje yra liniuotė ir paleidimo piktograma. Šioje liniuotėje galite žaisti regione arba perkelti žaidimo galvutę regione.
-
Išankstiniai nustatymai: kiekvienas būgnininkas turi išankstinių nustatymų rinkinį, kurį galite spustelėti norėdami atnaujinti redaktoriaus valdiklius. Meniu Išankstiniai nustatymai yra išskleidžiamasis sąrašas, kuriame galite įrašyti, ištrinti ir atšaukti numatytuosius nustatymus. Taip pat galite atnaujinti regioną, kad atliktumėte subtilius esamo regiono pakeitimus. Galiausiai, keisdami būgnininkus, galite palikti nustatymus.
-
X/Y padėklas: X/Y trinkelės turi geltoną ritulį, kurį galite perkelti tarp garsaus/minkšto ir sudėtingo/paprasto. Ritulio padėtis labai pakeičia būgnininko ritmą.
-
Būgnų komplektas: spustelėkite būgnų grupę, kad pasirinktumėte būgnus, kurie gros regione. Taip pat galite pasirinkti pridėti vieną iš trijų mušamųjų instrumentų. Dešinėje būgno komplekto pusėje esantys slankikliai leidžia pasirinkti vieną iš griovelio variantų. Jei slankikliui „Kick and Snare“ pažymėsite žymės langelį „Sekti“, slankiklis pasikeis į išskleidžiamąjį meniu ir galėsite pasirinkti takelį projekte, kurį spyris ir spąstai seks.
-
Užpildymai: užpildymo rankenėlė reguliuoja užpildų skaičių ir ilgį. Spustelėkite užrakto piktogramą, kad sustabdytumėte užpildymo nustatymą keičiant išankstinius nustatymus.
-
Swing: Swing rankenėlė reguliuoja maišymo jausmą. Spustelėkite užrakto piktogramą, kad sustabdytumėte svyravimo nustatymą keičiant išankstinius nustatymus. Taip pat galite spustelėti 8 arba 16 mygtukus, kad nuspręstumėte, ar sūpynės remiasi aštuntomis ar šešioliktosiomis natomis.
-
Išsami informacija: spustelėkite mygtuką Išsami informacija, kad atidarytumėte papildomą redagavimo skydelį. Naudokite šį skydelį Feel, Ghost Notes ir Hi-Hat našumui pakeisti. „Feel“ rankenėlė reguliuoja, kaip būgnininkas groja, atsižvelgiant į tempą. Galite atitraukti spektaklį, kad jis grotų už ritmo, arba pastumti jį į priekį, kad jis grotų prieš ritmą.
Ghost Notes rankenėlė reguliuoja, kaip garsiai ar tyliai Drummer groja vaiduoklio natas (natos, kurios grojamos mažu garsumu tarp garsių natų). „Hi-Hat“ rankenėlė reguliuoja uždaros arba atviros „Hi-hat“, kurią groja Drummer, skaičių. Skydas turi daug asmenybės, todėl nepamirškite juo pasinaudoti.