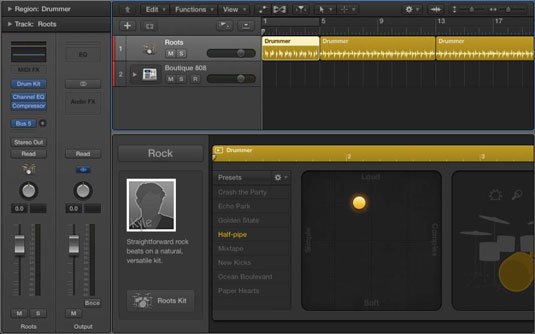„Logic Pro X“ naujovė yra „Drummer“, jūsų virtualios sesijos grotuvas. Drummer yra naujo takelio tipo ir naujos programinės įrangos derinys. Takelio tipas atlieka būgnų grojimą, o programinės įrangos instrumentas – būgno garsus.
Sukurkite būgnininko takelį
Norėdami sukurti būgnininko takelį, pasirinkite Track → New Drummer Track. Į takelių sąrašą įtraukiamas naujas būgnininko takelis, o į takelių sritį įtraukiami du numatytieji aštuonių juostų regionai.
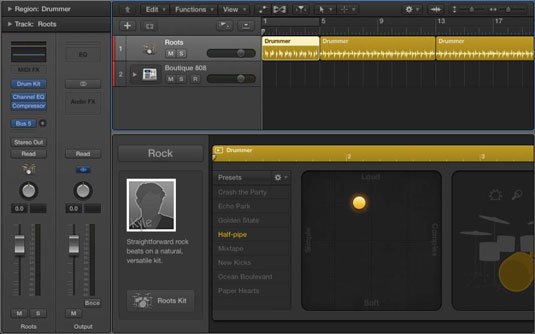
Projekte gali būti tik vienas būgnininko takelis. Galite konvertuoti būgnininko takelį į MIDI takelį ir pridėti kitą būgnininko takelį, bet prarasite galimybę naudoti būgnininkų rengyklę ir turėsite redaguoti būgno dalį rankiniu būdu. Beje, Drummer neleidžia jums sukurti „neįmanomų“ ritmų, kuriuose galite netyčia užprogramuoti tai, ko tikras būgnininkas tiesiog negalėtų groti.
Sukurkite būgnininkų regionus
Drummer automatiškai sukuria du aštuonių taktų regionus, bet jums nereikia su jais gyventi. Naudodami kelis regionus savo projektui kurti, o ne vieną didelį regioną, galite lengviau pakeisti tai, ką jūsų būgnininkas groja skirtingose dainų dalyse (kaip netrukus pamatysite).
Norėdami sukurti būgnininkų regioną, takelių srityje pasirinkite pieštuko įrankį ir spustelėkite ten, kur norite pradėti regioną. Pagal numatytuosius nustatymus būgnininkų sritys yra aštuonių juostų ilgio. Jei norite pakeisti srities dydį, vilkite apatinį kairįjį arba apatinį dešinįjį regiono kraštą, kad pakeistumėte jo dydį. Naudodami žirklių įrankį taip pat galite padalinti regioną (padaryti du regionus iš vieno).
Jei norite priversti būgnininką pataikyti į avarijos cimbolą dainos sekcijos pradžioje, sukurkite naują sritį. Gali prireikti pakoreguoti parametrą „Fills“, kai mokysitės toliau, tačiau norint, kad „Drummer“ sugrotų cimbolą regiono pradžioje, yra gera priežastis, kodėl norite, kad nauji regionai prasidėtų nuo dainos sekcijų arba pakeitimų.