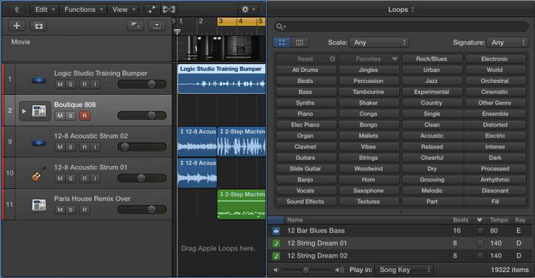Garso kilpos yra garso failai ir gali būti pridedami prie garso takelių programoje Logic Pro X. Ciklo naršyklėje galite pastebėti garso Apple kilpą pagal mėlyną piktogramą su bangos forma. Galite redaguoti garso Apple kilpas taip pat, kaip įrašytą garso sritį. Norėdami pridėti garso Apple kilpą prie projekto, atlikite vieną iš šių veiksmų:
-
Nuvilkite garso Apple kilpą iš kilpos naršyklės į tuščią takelių srities arba takelių sąrašo sritį. Bus sukurtas garso takelis, o ciklas bus pridėtas prie takelio srities.
-
Nuvilkite garso Apple kilpą iš kilpos naršyklės į esamą garso takelį. „Apple“ kilpa bus pridėta prie takelių srities toje vietoje, kur nuleisite kilpą.
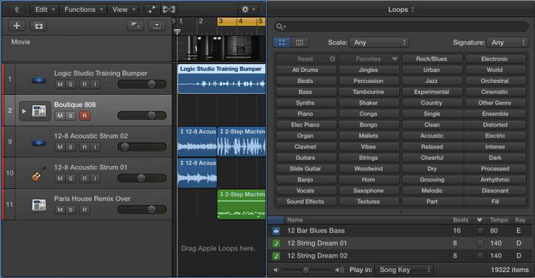
Negalite vilkti „Apple“ kilpos į programinės įrangos instrumento takelį arba išorinį MIDI takelį iš kilpos naršyklės. „Logic Pro“ yra pakankamai apgalvotas, kad įspėtų jus, jei bandysite. Tačiau kai ciklas yra takelių srityje, galite nuvilkti Apple kilpos sritį į programinės įrangos instrumento takelį arba išorinį MIDI takelį, bet jis nebus paleistas.
Taigi, jei vilkite „Apple“ kilpą į savo projektą ir jis nepaleidžiamas, įsitikinkite, kad jis yra tinkamo tipo takelyje.
Jei ištempsite garso įrašą „Apple Loop“ per toli nuo pradinio klavišo ar tempo, jūsų kilpa gali baigtis ištrauktu raumeniu. Garso „Apple“ kilpa ne visada skamba gerai, kai ji per daug ištempta, tačiau ji vis tiek yra puiki vieta, kol galėsite ją pakeisti.