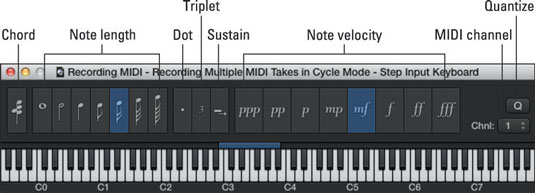Žingsnio įvesties klaviatūra leidžia įvesti natas po vieną. Tai puikiai tinka ne klaviatūros grotojams arba klaviatūros grotuvams, kuriems reikia šiek tiek pagalbos įvedant techninius ištraukas arba tiems, kurių neįmanoma žaisti tik dviem rankomis. Žingsnio įvesties klaviatūra taip pat puikiai tinka natų natams įvesti nemokant groti partijos.
MIDI sritis turi būti atidaryta MIDI rengyklėje, kad būtų galima įvesti natas su žingsnine įvesties klaviatūra. Norėdami naudoti žingsnio įvesties klaviatūrą, atlikite šiuos veiksmus:
Dukart spustelėkite norimą redaguoti MIDI sritį.
Fortepijono ritinėlių rengyklė atidaroma takelių srities apačioje.
Pasirinkite Langas → Rodyti žingsnio įvesties klaviatūrą (arba paspauskite Option-Command-K).
Pasirodo žingsnio įvesties klaviatūra.
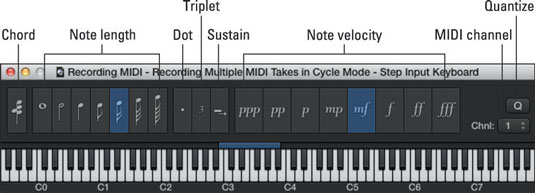
Padėkite grojaraštį ten, kur norite pradėti įvesti užrašus.
Spustelėkite natos ilgio ir natos greičio piktogramas, tada spustelėkite klavišą, kurį norite įvesti.
MIDI natos įvykis pridedamas prie fortepijono ritinėlių rengyklės grojamos pozicijoje.
Žingsnio įvesties klaviatūra turi šias išplėstines funkcijas:
-
Norėdami įvesti natas nuosekliai tuo pačiu ritmu, pasirinkite akordo piktogramą kairėje žingsninio įvesties klaviatūros pusėje.
-
Norėdami sukurti pirmą natą, kurį spustelėsite pusantro šiuo metu pasirinkto natos ilgio, pasirinkite taško piktogramą. Antroji nata, kurią spustelėsite, bus pusė šiuo metu pasirinktos natos ilgio.
-
Norėdami, kad kitos trys natos, kurias grojate, taptų trynuko dalimi, pasirinkite trynuko piktogramą.
-
Pasirinkite išlaikymo piktogramą, kad pailgintumėte pasirinktą užrašą redaktoriuje iki ilgio, pasirinkto žingsnio įvesties klaviatūroje.
-
Norėdami užfiksuoti kitą įvestą natą į artimiausią tinklelio padalijimą, pasirinkite kvantavimo piktogramą.
-
Norėdami apibrėžti kitos pasirinktos natos MIDI kanalą, pasirinkite reikšmę išskleidžiamajame MIDI kanalo meniu.
Žingsnio įvesties klaviatūra naudoja tradicines greičio verčių žymes: ppp (16) pp (32), p (48), mp (64), mf (80), f (96), ff (112) ir fff (127). .