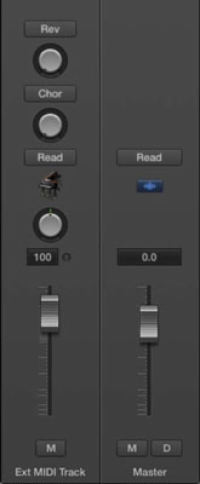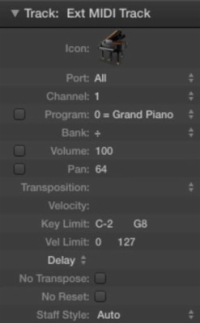Jei turite išorinį MIDI instrumentą, pvz., klaviatūros darbo vietą, turite nukreipti garsą iš instrumento į projekto garso takelį. Norėdami sukurti garso takelį, pasirinkite Takelis → Naujas garso takelis (Option-Command-A). Taip pat turėtumėte įjungti įvesties stebėjimą, kad galėtumėte išgirsti savo MIDI instrumento įvestį.
Įsitikinę, kad garsas sklinda iš instrumento ir patenka į garso takelį, sukuriate ir nustatote išorinį MIDI takelį taip:
1Pasirinkite Track → New External MIDI Track (arba paspauskite Option-Command-X).
Naujas išorinis MIDI takelis įtraukiamas į takelių sąrašą ir automatiškai pasirenkamas.
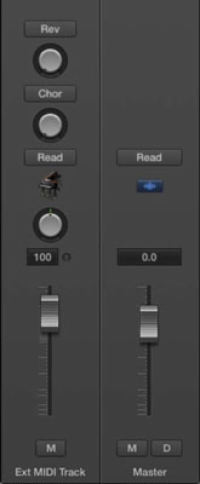
2Atidarykite inspektorių paspausdami I arba pasirinkdami Rodyti → Rodyti inspektorių.
Inspektorius parodo išorinę MIDI takelio kanalo juostą. Atminkite, kad valdikliai skiriasi nuo tų, kurie galimi naudojant kitų tipų takelius, ir jūs negalite pridėti efektų ar valdyti garso savo projekte. Tačiau išoriniame instrumente galite valdyti įvairias MIDI funkcijas.
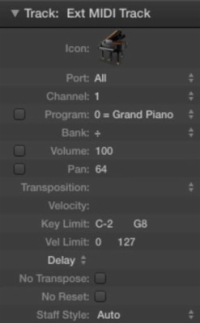
3 Rodykite takelio inspektorių spustelėdami atskleidimo trikampį virš kanalo juostos.
Atsidaro takelių tikrinimo sritis, leidžianti reguliuoti išorinius MIDI takelio nustatymus.
4 Pasirinkite tinkamą MIDI prievadą ir kanalą takelio inspektoriuje.
Jei turite kelis išorinius MIDI instrumentus, prijungtus prie trečiosios šalies sąsajos, galite pasirinkti skirtingus MIDI prievadus, kad galėtumėte valdyti instrumentą atskirai. Kiekvienas MIDI prievadas arba MIDI instrumentas gali perduoti ir priimti iki 16 skirtingų kanalų. Tai leidžia valdyti 16 skirtingų garsų kiekviename MIDI instrumente.