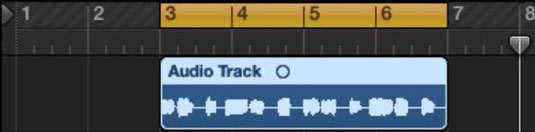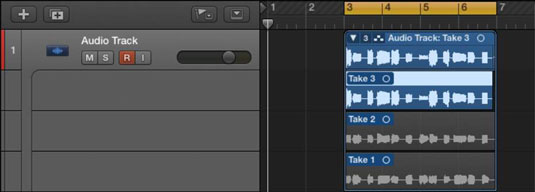Galite įrašyti papildomus įrašus arba takelius Logic Pro X takelyje, kuriame jau yra garso regionų. Sukuriamas aplankas imtis, kuriame yra originalus ir naujas įrašas. Dviračio režimu kiekvieną kartą pravažiuojant dviratį sukuriamos naujos juostos.
Kai įjungtas ciklo režimas, atkūrimas arba įrašymas prasideda kairiajame lokatoriuje ir kartojasi, kai pasiekia dešinįjį lokatorių. Norėdami nustatyti ciklo režimą, nustatykite kairįjį ir dešinįjį lokatorius, vilkdami iš kairės į dešinę viršutinėje liniuotės dalyje pėdsakų srityje.
Ciklo sritis bus rodoma kaip geltona juostelė viršutinėje liniuotės pusėje. Ciklo režimą galite įjungti ir išjungti paspausdami C arba valdymo juostoje spustelėdami ciklo piktogramą.
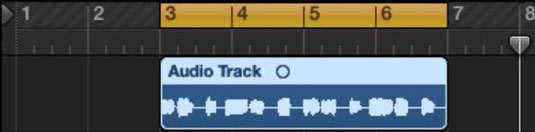
Norėdami įrašyti ciklo režimu, įjunkite ciklo režimą ir pradėkite įrašymą, kaip darėte anksčiau. Užfiksavus antrąjį važiavimą, dviračio srityje sukuriamas takelio aplankas ir kiekvieną kartą važiuojant ciklu pridedamos naujos juostos. Tai puikus būdas gauti kelis kadrus, kuriuos galite redaguoti į tobulą (arba beveik tobulą).
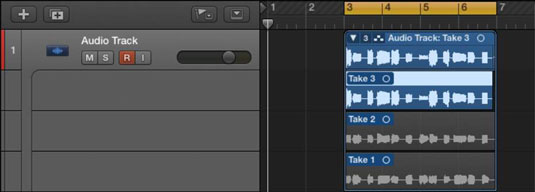
Norint naudoti dviračio režimą, reikia nustatyti lokatorius. Galite nustatyti lokatorius įvairiais būdais. Štai kelios naudingos vietos nustatymo komandos:
-
Pasirinkite Naršyti → Nustatyti lokatorius pagal pasirinkimą (Command-U), kad nustatytumėte lokatorius pagal pasirinktus regionus.
-
Pasirinkite Naviguoti → Automatinis lokatorių nustatymas → Įgalinti automatinio nustatymo lokatorius, kad automatiškai sektumėte regiono arba žymėjimo įrankio pasirinkimą.
-
Rankiniu būdu nustatykite ieškiklius valdymo juostos LCD ekrane, jei valdymo juostos tinkinimo ir ekrano parinktyse pasirinkote lokatorius (kairėn/dešinėn).
Atidarykite klavišų komandų langą (Option-K) ir paieškos juostoje įveskite lokatoriai . Rasite daugybę klavišų komandų. Kai naršysite galimas vietos nustatymo klavišų komandas, suprasite, ką galite padaryti ir kokie svarbūs lokatoriai yra greitam darbo procesui.