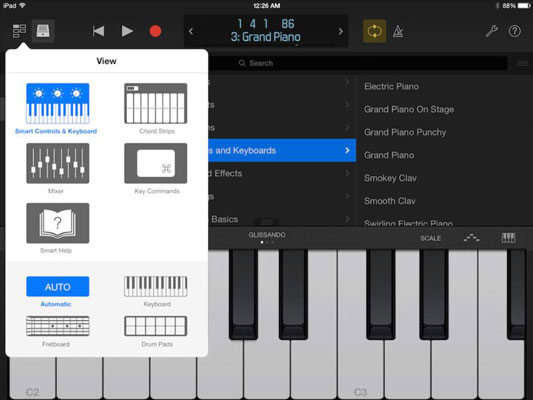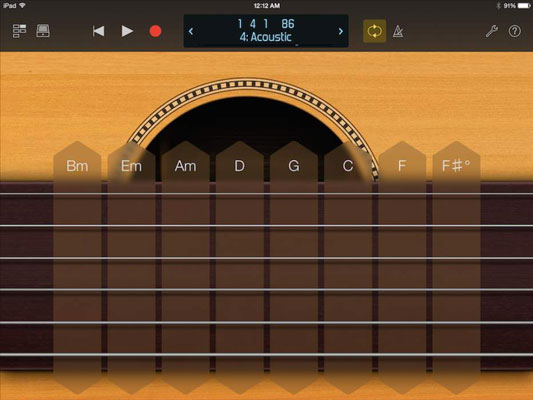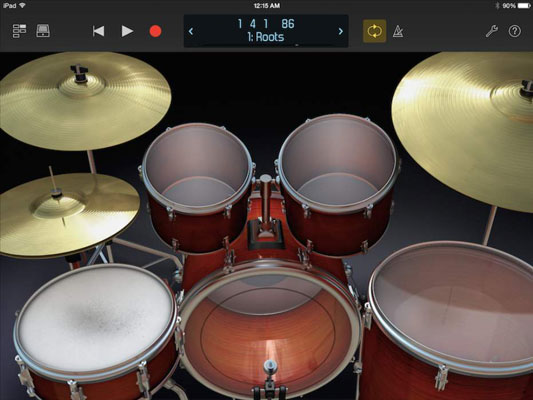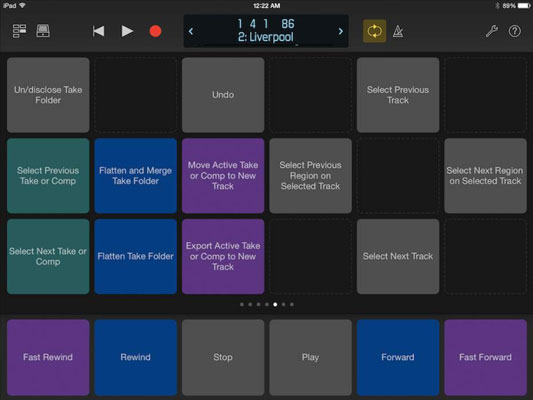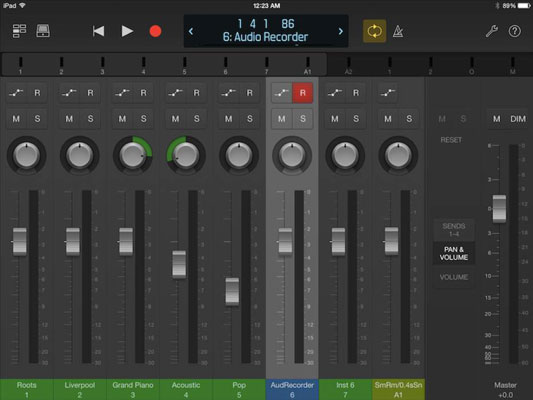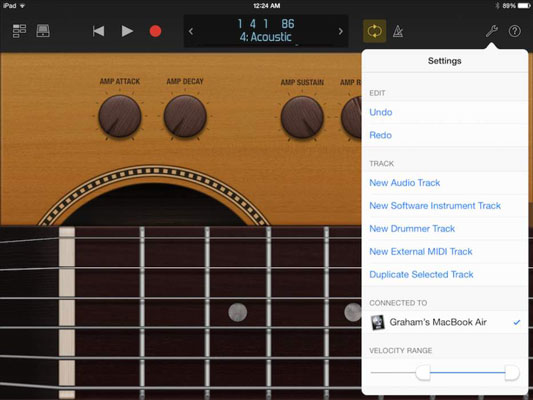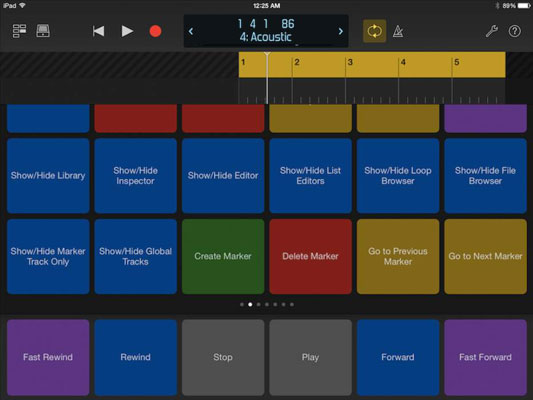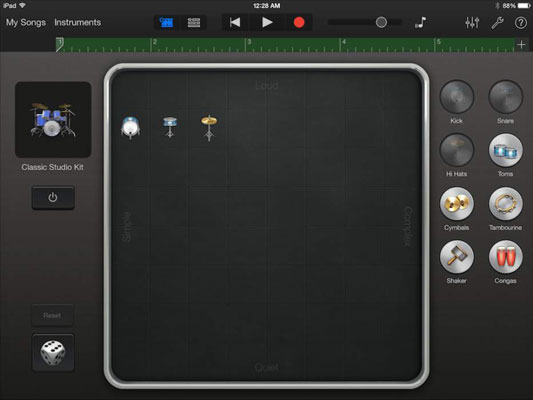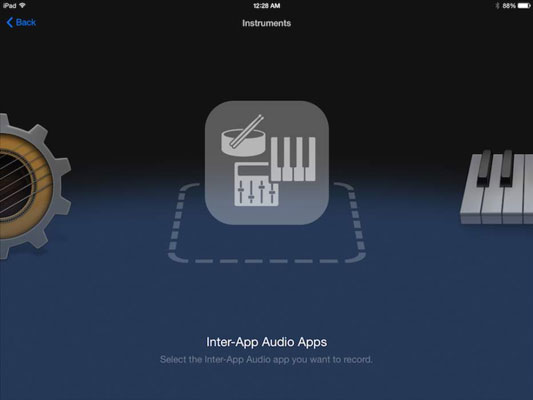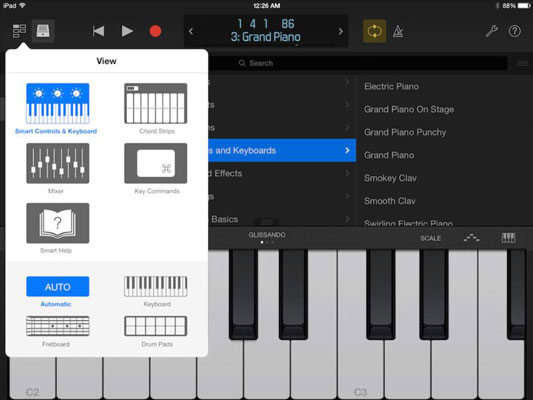
Groti klavišus.
Pirmas dalykas, kurį turėtumėte patikrinti „Logic Remote“ programoje, yra valdymo juosta sąsajos viršuje. Centriniame ekrane rodoma atkūrimo galvutės vieta, takelio pavadinimas ir takelio numeris. Galite naršyti takelių sąrašą naudodami rodykles abiejose ekrano pusėse.
Bakstelėkite peržiūros piktogramą, kad pereitumėte į skirtingus rodinius, įskaitant jutiklinius prietaisus, maišytuvą, išmaniąją pagalbą ir klavišų komandas. Meniu Rodymas yra dinamiškas ir suteikia jums parinktis pagal pasirinktą takelį.
Bakstelėkite bibliotekos piktogramą, kad atidarytumėte pataisų biblioteką. Meniu Patch Library galite pasiekti visą Logic Pro biblioteką ir pasirinkti naujus pataisas šiuo metu pasirinktam takeliui. „Logic Remote“ daro viską, kad atpažintų įkeltą instrumentą ir suteiktų jums darbui tinkamus įrankius. „Logic Remote“ išmanieji valdikliai suteikia šauniai atrodančias sąsajas, kurias lengva naudoti ir smagiai žaisti.
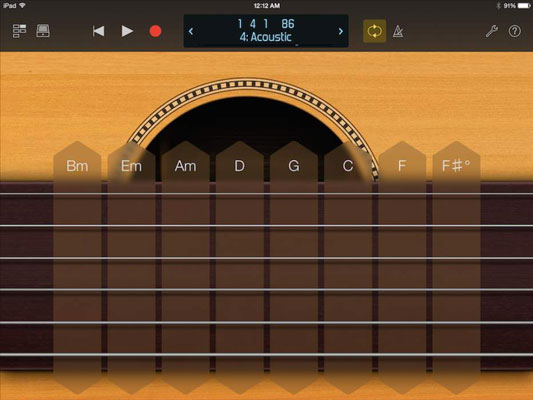
Groti gitara.
Jei grojate gitara, galbūt norėsite groti visais Logic Pro programinės įrangos instrumentais naudodami grifą savo iPad. Jei nesate grojantis gitara, grifą lengva išmokti (palieskite juosteles, kad grotumėte natomis), o grifai gali įkvėpti groti kitaip. Galite vilkti stygas aukštyn arba žemyn, kad sulenktumėte natas, kaip ir gitaroje. Taip pat galite žaisti su akordų juostelėmis.
Norėdami peržiūrėti akordų juostas, bakstelėkite peržiūros piktogramą ir pasirinkite akordų juostas. Bakstelėkite akordo juostos viršų, kad vienu metu paleistumėte visas šešias stygas. Galite paliesti bet kurią atskirą stygą, kad ją paleistumėte, arba braukite aukštyn ir žemyn išilgai akordo juostos, kad imituotumėte stygavimą.
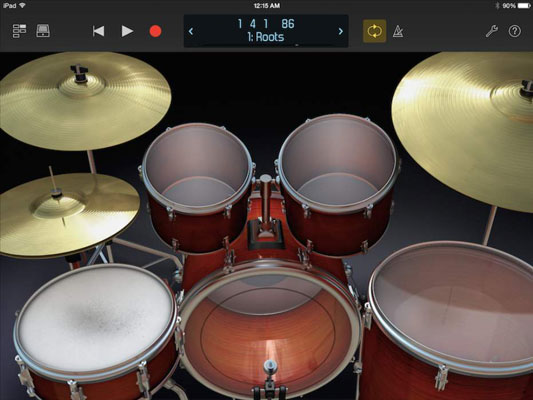
Groti būgnais.
„Logic Remote“ paverčia jūsų „iPad“ lengvai naudojamu ritmų kūrėju. Pasirinkę „Ultrabeat“ takelį galite peržiūrėti didelį 24 būgnų trinkelių ekraną. Pasirinkę Drum Kit Designer takelį, galite pasirinkti rinkinio rodinį. Būgnai yra jautrūs lietimui. Jei bakstelėsite būgną dviem pirštais, jis groja pasikartojančias natas (puikiai tinka hi-hat), o išskleidus pirštus raštas tampa greitesnis (puikiai tinka būgnų ritinimams).
Groti būgnais.
„Logic Remote“ paverčia jūsų „iPad“ lengvai naudojamu ritmų kūrėju. Pasirinkę „Ultrabeat“ takelį galite peržiūrėti didelį 24 būgnų trinkelių ekraną. Pasirinkę Drum Kit Designer takelį, galite pasirinkti rinkinio rodinį. Būgnai yra jautrūs lietimui. Jei bakstelėsite būgną dviem pirštais, jis groja pasikartojančias natas (puikiai tinka hi-hat), o išskleidus pirštus raštas tampa greitesnis (puikiai tinka būgnų ritinimams).
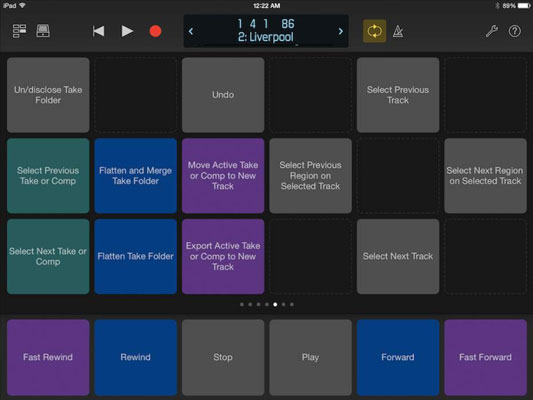
Redaguokite takelius ir savo išdėstymą.
Redagavimas dažnai užpildytas pasikartojančiomis užduotimis. Kai vėl ir vėl pasirenkate tuos pačius meniu ir funkcijas, atidarykite klavišų komandų rodinį ir pridėkite tinkintą klavišų komandą.
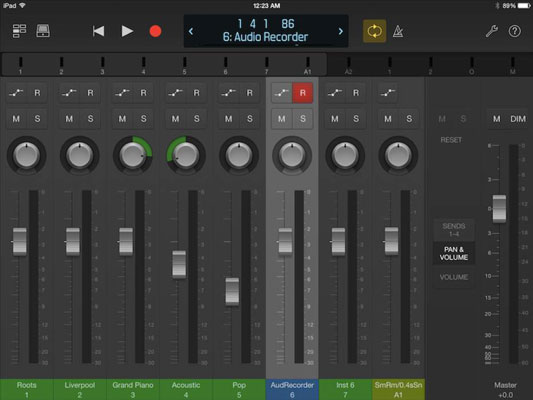
Naudokite savo iPad maišymo pultą.
Bakstelėkite peržiūros piktogramą ir pasirinkite maišytuvą, kuris yra vertas visos iPad kainos. Maišytuvas rodo lygio matuoklius; automatizavimo, įrašymo, nutildymo ir solo piktogramos; keptuvės rankenėlės; faderiai; ir takelių pavadinimus bei numerius. Galite braukti per takelių pavadinimus arba metrus, kad būtų rodomos skirtingos faderių grupės. Norėdami peržiūrėti efektų siuntimus maišytuve, bakstelėkite piktogramą Sends 1–4 šalia pagrindinio fader.
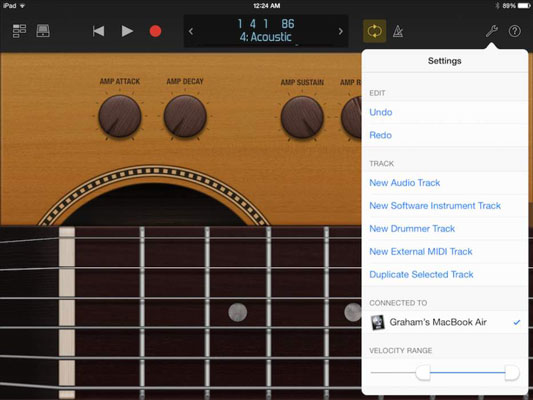
Command Logic Pro.
Bakstelėkite nustatymų piktogramą, kad atidarytumėte redagavimo ir stebėjimo submeniu. Šiame meniu galite anuliuoti ir perdaryti redagavimus, kurti ir kopijuoti takelius, reguliuoti jutiklinių prietaisų greičio diapazoną ir atidaryti „Logic Remote Help“.
Command Logic Pro.
Bakstelėkite nustatymų piktogramą, kad atidarytumėte redagavimo ir stebėjimo submeniu. Šiame meniu galite anuliuoti ir perdaryti redagavimus, kurti ir kopijuoti takelius, reguliuoti jutiklinių prietaisų greičio diapazoną ir atidaryti „Logic Remote Help“.
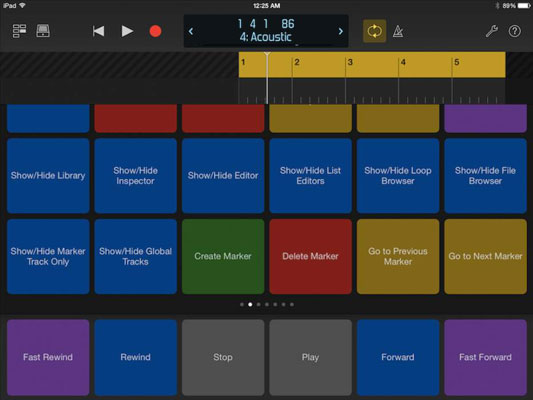
Naršykite „Logic Pro“.
Valdymo juostos ekrane rodoma grotuvo vieta muzikiniu laiku arba laikrodžio laiku, atsižvelgiant į bendruosius projekto nustatymus. Bakstelėkite valdymo juostos ekraną ir po valdymo juosta atsidarys liniuotė. Braukite kairėn arba dešinėn liniuotėje arba rodymo srityje, kad perkeltumėte atkūrimo galvutę.
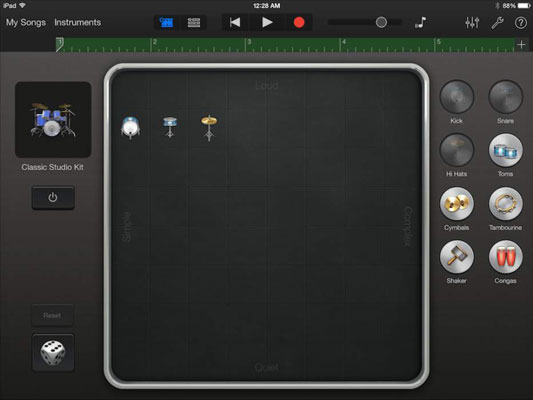
Eskizuokite dainas su GarageBand.
Galite pradėti bet kurį projektą „GarageBand“, skirtoje „iOS“ („iPhone“, „iPad“ ar „iPod touch“), importuoti jį į „Mac“ įrenginyje esantį „GarageBand“, kad galėtumėte šiek tiek daugiau dirbti, tada importuoti į „Logic Pro“.
Darbo eiga sklandi. Vienas iš visų trijų programų pranašumų yra tai, kad projekto versija yra išsaugota „iOS“ įrenginyje, „GarageBand“ projektų aplanke ir „Logic Pro“ projektų aplanke. Perteklinės atsarginės kopijos išgelbės dieną.
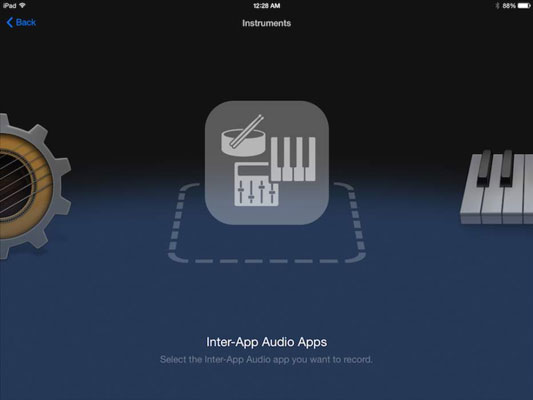
1
Importuoti iPad garsą.
„GarageBand“, skirta „iOS“, gali įrašyti kitas muzikos programas jūsų įrenginyje per „Inter-App Audio“. Daugelis „iOS“ programų palaiko „Inter-App Audio“ protokolą. Tai puikus būdas perkelti garsą iš trečiųjų šalių sintezatorių ir būgnų mašinų į GarageBand ir galiausiai į Logic Pro.
Taip pat galite naudoti trečiųjų šalių garso efektus naudodami „Inter-App Audio“. Kai kurie fantastiškai skambantys gitaros stiprintuvo simuliatoriai gali būti naudojami kaip garso takelių efektas. Programų įrašymas į „GarageBand“, skirtas „iOS“, ir tada importuoti projektus į kompiuterį yra paprastas ir efektyvus būdas išnaudoti visas iPad, GarageBand ir Logic Pro X galimybes.