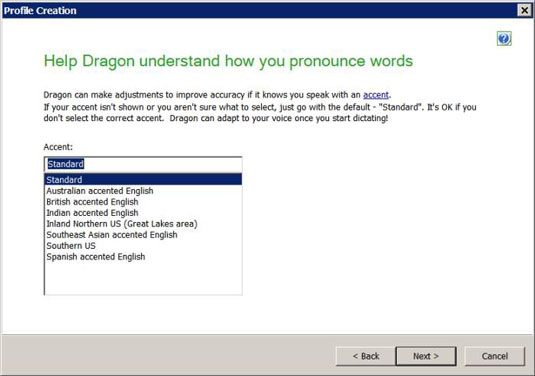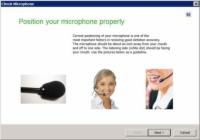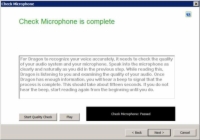Norėdami tinkamai susipažinti su visiškai nauja Dragon NaturallySpeaking programine įranga, naudokite vartotojo profilio vedlį. Vedlį galite paleisti vienu iš šių dviejų būdų:
Automatiškai, kai pirmą kartą paleisite NaturallySpeaking po įdiegimo, darbalaukyje (arba Windows 8 pradžios ekrane) spustelėkite piktogramą Dragon.
„Windows“ meniu Pradėti pasirinkite Pradėti → Visos programos → Dragon NaturallySpeaking 12.0 (arba sistemoje Windows 8 paspauskite Windows klavišą, kad būtų rodomas darbalaukis, tada pasakykite „ Open Dragon NaturallySpeaking “.
Taip pat galite nustatyti naują vartotojo profilį rankiniu būdu, nuėję į DragonBar ir pasirinkę Profilis → Naujas vartotojo profilis, tada spustelėdami mygtuką Naujas lange Naujas vartotojo profilis. Atsidaro vedlys.
Norėdami pradėti pasirinkti vartotojo vardą ir išbandyti bei konfigūruoti mikrofoną, atlikite šiuos veiksmus:
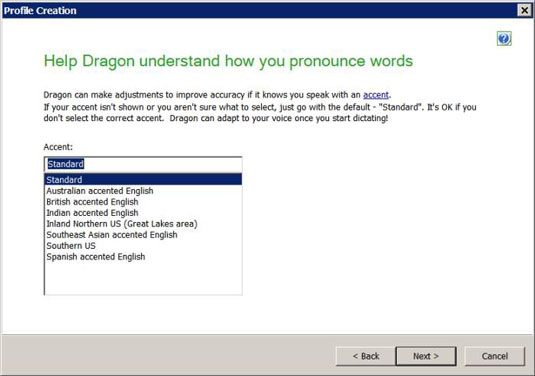
1 Vartotojo profilio kūrimo ekrane spustelėkite Kitas.
Pasirodo ekranas Sukurti vartotoją. Vedlys nori sužinoti šią informaciją:
Jūsų vartotojo profilio vardas: šis vardas bus rodomas būsimuose sąrašuose ir meniu, kad galėtumėte pasakyti NaturallySpeaking, kuris vartotojas esate. Taigi pasirinkite vardą, kurį atpažinsite kaip savo. Įveskite jį į teksto laukelį ekrano centre ir spustelėkite Pirmyn.
Jūsų vartotojo vardas yra didžiosios ir mažosios raidės. Žinokite tai, kai pasirenkate. Jei savo vardą įvesite kaip Tomas su didžiąja T, vėliau negalėsite naudoti tom .
Jūsų amžiaus grupė: vedlys yra ne tik smalsus. Amžius turi įtakos jūsų balso skambesiui. Niekas nežiūri. Pasirinkite iš išskleidžiamojo sąrašo. Spustelėkite Kitas.
Jūsų pasakytų žodžių identifikavimas: „ NaturalSpeaking“ svarbu parengti failus, būdingus jūsų pasaulio regionui. Vėlgi, pasirinkite iš sąrašo. Spustelėkite Kitas.
Žodžių tarimo būdas: yra atpažįstamų akcentų, priklausomai nuo to, kurioje pasaulio vietoje pirmą kartą išmokote kalbėti. NaturallySpeaking svarbu parengti failus, būdingus jūsų pasaulio regionui. Iš sąrašo pasirinkite kirtį ir spustelėkite Pirmyn.
Kaip kalbate su kompiuteriu: turite nustatyti, ar kalbėsite tiesiai į mikrofoną, ar naudosite įrašymo įrenginį. Galite pasirinkti mikrofono įvesties lizdą, USB, nuotolinio mikrofono programą „Dragon“ arba linijinį lizdą. Jei norite naudoti ausines, kurias gavote kartu su NaturallySpeaking, pasirinkite mikrofono lizdą. Kol kas, kad būtų lengviau, jei nesate tikri dėl savo diktofono, tiesiog pasirinkite mikrofoną.
[img id:385192]
2Spustelėkite Kitas. Pasirodo ekranas su visais jūsų pasirinkimais. Jei sutinkate su jais, spustelėkite mygtuką Sukurti.
NaturallySpeaking sukuria jūsų profilį. Ekrane matysite eigą ir bus sukurtas jūsų vartotojo profilis.
Būsite automatiškai nukreipti į kitą ekraną, kuris padės tinkamai nustatyti mikrofono padėtį.
Tai mokymo ekranas, kuriame iš jūsų nereikia jokios informacijos. Jame tik patariama, kaip pastatyti mikrofoną, ir rodomas paveikslėlis, iliustruojantis patvirtintą techniką.
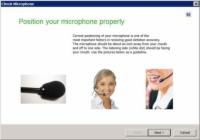
3 Padėkite mikrofoną taip, kaip nurodyta.
Pagrindinė mintis yra ta, kad mikrofonas turi būti šalia burnos, bet ne priešais. (Priekyje atrodo natūralu, bet jus trikdo kvėpavimas į mikrofoną.) Jis turi būti pakankamai toli į šoną, kad kalbėdami netrenktumėte į jį burna. Gali tekti šiek tiek pasukti ranką, kad mikrofonas būtų tinkamai nustatytas.
Padėkite mikrofoną dviejų pirštų atstumu nuo burnos; tai tobulas vietos kiekis. Be to, įsitikinkite, kad žodis kalbėti po strėlės pagalve yra nukreiptas į jūsų burną; kitaip nebūsi išgirstas.
4Kai mikrofonas yra tinkamai padėtas, spustelėkite Pirmyn.
Atėjo laikas reguliuoti garsumą naudodami ekraną „Reguliuoti garsumą“.
5Spustelėkite mygtuką Pradėti garsumo tikrinimą ir garsiai perskaitykite tekstą tokiu garsu, kokį planuojate naudoti diktuodami.
Nustokite kalbėti, kai išgirsite pyptelėjimą. Svarbu kalbėti tol, kol vedlys sureguliuos garsumą.
6Spustelėkite Kitas, kad pereitumėte į ekraną Patikrinkite garso sistemos kokybę.
Šis ekranas yra kitas ekranas, kuriame kalbatės su kompiuteriu, kol jis analizuoja. Anksčiau klausydavosi tik garsumo. Dabar jis analizuoja jūsų balsą.
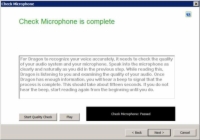
7Kai būsite pasiruošę, spustelėkite mygtuką Pradėti kokybės patikrą ir pradėkite kalbėti.
Perskaitykite ekrane pateiktą tekstą. Turėtumėte gauti įspėjimą Patikrinkite mikrofoną: išlaikytas. Jei bandymas nepavyksta, pabandykite pakeisti mikrofono padėtį ir spustelėkite Pradėti kokybės patikrą, kad testas būtų paleistas dar kartą. Galite paleisti tiek kartų, kiek reikia.
Jei ir toliau nepavyks atlikti šio testo, gali būti, kad sugedo ausinės arba kompiuterio garso plokštės gali nepakakti. Norėdami išspręsti šią problemą, įsigykite ausinių USB adapterį arba naują USB ausinę. USB adapteriai arba ausinės turi savo garso plokštę, kuri apeina neveikiančią jūsų kompiuteryje.
8Baigę kokybės patikrą, spustelėkite Pirmyn.
Jums pateikiamas pranešimas Skaityti tekstą garsiai, kad mokytumėte drakoną. Jei norite sustoti šioje vietoje, spustelėkite Atšaukti ir išeikite iš NaturallySpeaking.
NaturallySpeaking prisimena, kad atlikote garso sąranką, ir pradeda skaityti mokymo tekstą.