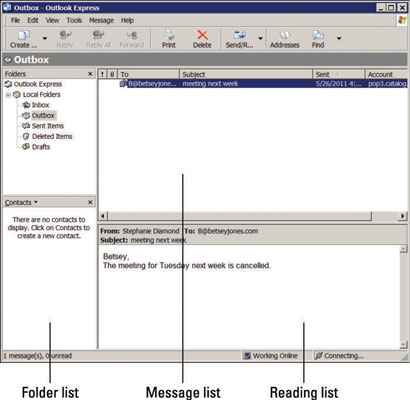NaturallySpeaking puikiai veikia su Outlook. „Dragon 12“ taip pat gausite keletą papildomų „Outlook Express“, „Windows Live Mail“, „Thunderbird“ ir „Gmail“ komandų. Jei naudojate šias el. pašto programas, jums bus malonu žinoti, kad balso komandos taip pat gali būti naudojamos joms.
Kaip naudoti balso komandas programoje „Outlook Express“.
„Outlook Express“ palaiko „Windows“ operacines sistemas iki „Windows XP“. („Vista“ naudoja „Windows Mail“. „Windows 7“ ir „8“ vartotojai turi naudoti kitą el. pašto programą.) Labiausiai žinoma „Outlook Express“ funkcija yra ta, kad galite naudoti pasirinktinę grafiką. Jame taip pat yra specialiai sukurti raštinės reikmenų šablonai, skirti šventiniams el. laiškams siųsti. Jei seniai pradėjote naudoti „Outlook Express“ ir jums tai patinka, mielai įtrauksite balso komandas prie savo parinkčių.
Kaip ir kitose aukščiau išvardytose el. pašto programose, „Outlook Express“ taip pat naudoja trijų skydų langą. Vykdydami meniu komandas galite naršyti tik balsu.
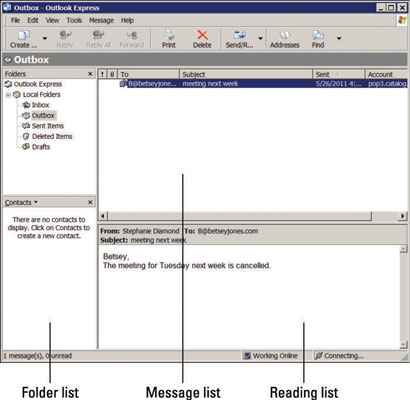
„NaturallySpeaking“ 12 versijoje „Nuance“ pridėjo kai kurias „Outlook Express“ balso komandas, kurių nebuvo ankstesnėse versijose.
Tas pačias komandas galite naudoti su „Outlook Express“, „Windows Mail“ ir „Windows Live Mail“, parodytomis toliau.
Kaip bendrauti su „Windows Live Mail“.
Jei naudojate Windows 7 arba 8 operacinę sistemą, turite atnaujinti iš Outlook Express į Windows Live Mail (WLM). WLM buvo sukurta dirbti su Windows 7 ir naujesnėmis operacinėmis sistemomis. Norėdami išsiųsti el. laišką naudodami WLM, įsitikinkite, kad veikia NaturallySpeaking 12, tada atlikite šiuos veiksmus:
Pasakykite: „Open Windows Live Mail“.
Atsidaro programa.
Atidarykite el. pašto formą sakydami: „Sukurti pranešimą“.
Atsidaro pašto forma.
Pereikite per kiekvieną lauką sakydami: „Eiti į lauko pavadinimą >“.
Pavyzdžiui, pasakykite: „Eiti į temos lauką“.
Kai pereinate į kūno lauką, padiktuokite savo pranešimą.
Pasakykite: „Siųsti žinutę“.
El. laiškas išsiųstas.
Kitos komandos, kurias galite naudoti su WLM, yra
Kai NaturallySpeaking neaiškios Live Mail instrukcijos, rodomos sunumeruotos parinktys, kaip ir daugelyje kitų programų. Kaip ir bet kur kitur, pasirinkite parinktį sakydami „Choose number >“. Kai įpranti tai daryti, bus lengva apeiti.
Kaip sujungti el. pašto paskyras naudojant „Thunderbird“.
Jei naudojate „Thunderbird“, nemokamą „Mozilla Foundation“ el. pašto programą, žinote, kad tai atvirojo kodo programa ir veikia įvairiose platformose. Tai reiškia, kad jį kuria kūrėjai, kurie aukoja savo laiką ir dalijasi kodu. Jis gali būti naudojamas su Windows, Mac arba Linux.
Jei nenaudojote „Thunderbird“, apsvarstykite tai, jei norite apibendrinti el. laiškus keliose el. pašto paskyrose. „Thunderbird“ pats el. laiškų nesiunčia. Tai leidžia sujungti paskyras ir dirbti iš vieno pagrindinio šaltinio. Jis turi keletą priedų ir leidžia sukonfigūruoti savo el. pašto paskyrą jums patogiu būdu.
Nustatę ir atidarę Thunderbird pastebėsite, kad ji atrodo kaip dauguma kitų el. pašto programų. Jis naudoja trijų skydų lango konfigūraciją: aplankų sąrašą, pranešimų sąrašą ir skaitymo sritį.
Pamatysite, kad „Thunderbird“ naudojimas yra panašus į „DragonPad“ naudojimą. Jei galite tai naršyti, žinote, kaip naršyti „Thunderbird“. „Thunderbird“ veikia kaip viso teksto valdymo programa. Galite naršyti ištarę meniu ir submeniu pavadinimus. Kiekvienai iš jų galite naudoti balso komandas sakydami „Click“ ir tada meniu pavadinimą. Pavyzdžiui, vadovaudamiesi viršutiniame meniu galite pasakyti taip:
Rašydami el. laiškus sakote „Eikite į adresų knygą ir pasirinkite vardą“, tada sakote „Eiti į temą“ ir padiktuojate temą. Tada padiktuokite pranešimo turinį sakydami „Perkelti į pranešimo lauką“.
Gmail
„NaturallySpeaking 12“ versijoje „Gmail“ galima naudoti su „Rich Internet Application“ (RIA plėtiniais). Į tai žiūrite, kai naudojate šias naršykles:
-
Internet Explorer 9 versija (tik 32 bitų)
-
„Mozilla Firefox“, 12 ar naujesnė versija
-
Google Chrome, 16 ar naujesnė versija
Kai atidarysite „Gmail“ paskyrą vienoje iš čia išvardytų naršyklių, sužinosite, ar RIA plėtiniai įjungti, pažiūrėję, ar šalia kai kurių komandų nėra žalios kabutės.
Jei neatidarėte naršyklės, kai veikia „Dragon 12“, galite būti paraginti įkelti RIA plėtinius. Taigi spustelėkite Taip, jei būsite paraginti. Be to, įsitikinkite, kad nenaudojate klasikinės „Gmail“. Tai neveiks su Dragon 12.
„Gmail“, kaip ir „Thunderbird“, yra dar viena viso teksto valdymo programa, kuri neveikia su natūralios kalbos komandomis. Tačiau darbas bus atliktas ir jei Gmail yra jūsų pasirinkta programa, nebijokite. Tai gali jums padėti.
Viena „Gmail“ naudojimo su NaturallySpeaking paslapčių yra komandos „Spustelėti“ naudojimas . Tai leidžia greitai valdyti el. pašto užduotis. Pavyzdžiui, galite pasakyti: „Spustelėkite Atsakyti“, „Spustelėkite Ištrinti“ arba „Spustelėkite Pranešti apie šlamštą“.
„Gmail“ programa neturi skaitymo srities, bet atidžiai seka kitas kitų el. pašto programų struktūras. Norėdami išsiųsti laiškus „Gmail“ paleidę „NaturallySpeaking“ ir „Gmail“ langą, atlikite šiuos veiksmus:
Pasakykite: „Spustelėkite Sukurti laišką“.
Atsidaro el. pašto langas, kur žymeklis yra adreso laukelyje.
Padiktuokite adresą ir pasakykite: „Perkelti į kitą lauką“.
Pereikite per temos lauką tokiu pačiu būdu.
Padiktuokite savo el.
Pasakykite: „Spustelėkite Siųsti“.