PowerPoint fjölvi: Hvernig á að keyra VBA í PowerPoint 2016 og 2019 skyggnunum þínum?
Lærðu hvernig þú getur bætt sérsniðnum fjölvi inn í Powerpoint 365 kynningar.
Gildir fyrir: Microsoft Office 365, 2019, 2016, 2013, 2010; á Windows og MAC stýrikerfum (með minniháttar lagfæringum).
Hér er spurning frá einum af lesendum þínum:
Mig langaði að setja titil, upplýsingar og texta um höfundarrétt á nokkrar myndir sem ég mun bæta við kynningu og skjal sem ég er að vinna að. Gætirðu lagt til einfalda leið til að skilgreina myndatexta í Microsoft Word og PowerPoint forritum?
Takk fyrir spurninguna þína. Í þessari kennslu langar okkur að svara tiltekinni spurningu þinni ásamt því að veita ítarlegri upplýsingar um innsetningu myndatexta í hvaða grafík sem er (jpg, bmp, png skrár, mp4, wmv osfrv.) sem þú munt nota í mismunandi Microsoft Office forritum.
Settu myndatexta við myndir í PowerPoint skyggnum
Bætir textamyndum í Word skjöl
Að búa til myndatexta í Excel töflureiknum
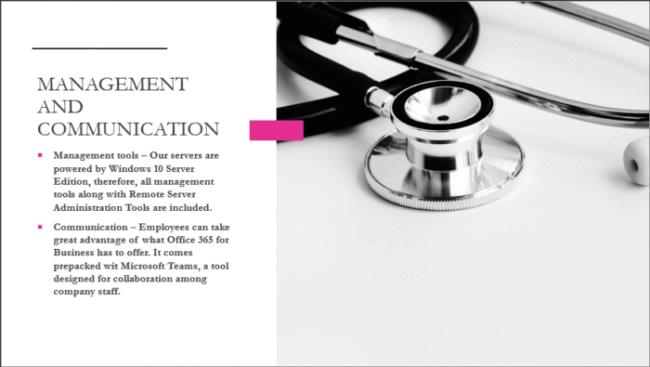
Eftir að hafa valið textareitinn er kominn tími til að búa til kassann á myndinni. Yfirleitt eru myndatextar settir neðst fyrir ofan myndina, svo teiknaðu reitinn fyrir ofan, fyrir neðan eða hvar sem er sem er skynsamlegt fyrir kynninguna þína.
Þegar reiturinn er búinn skaltu einfaldlega skrifa textann í reitinn. Þegar þú ert búinn skaltu breyta stærð kassans ef þörf krefur, og það er það til að búa til myndatexta á myndir í PowerPoint.
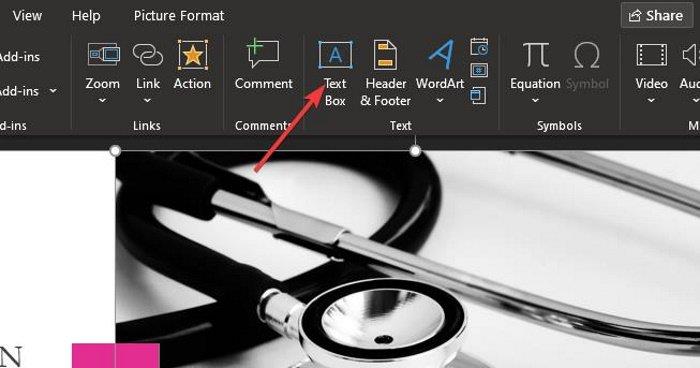
Næsta skref er síðan að bæta textareit við svæðið þar sem þú vilt bæta við yfirskriftinni. Þetta er frekar einfalt að gera, svo við skulum tala um það núna.
Áður en myndatextinn þinn er bætt við skaltu smella á myndina sem þú vilt og velja síðan Setja inn flipann einu sinni enn. Þaðan smellirðu á textareit.
Lærðu hvernig þú getur bætt sérsniðnum fjölvi inn í Powerpoint 365 kynningar.
Lærðu hvernig á að setja myndatexta inn í Powerpoint og Word 365, 2019 / 2016 skrár/
