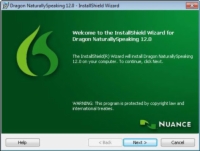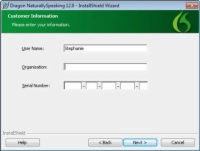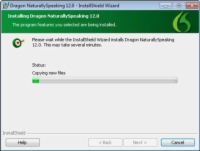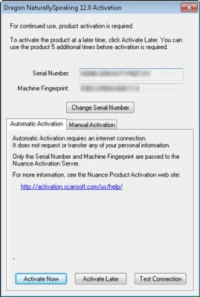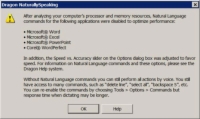Hvort sem þú ert að setja upp NaturallySpeaking í fyrsta skipti eða setja upp yfir fyrri útgáfu, þá er ferlið auðvelt. Ef þú ert með notendasnið frá NaturallySpeaking útgáfu 10 eða 11, finnur Uppfærsluhjálpin þessi notendasnið og setur þá upp í útgáfu 12. Annars er þér leiðbeint í gegnum stofnun nýs notendasniðs. Fylgdu þessum skrefum:
1Finndu umslagið sem inniheldur uppsetningar-DVD.
DVD diskurinn í hvíta umslaginu er með merkimiða með raðnúmeri á. Raðnúmerið gerir þér kleift að virkja forritið, svo hafðu það við höndina. Þú munt sjá afrit af númerinu á sniði sem hægt er að afhýða til þæginda.
2Límdu tvítekið raðnúmer á staði sem þú getur auðveldlega nálgast.
Til varðveislu skaltu afhýða tvö af þeim (skilið einn eftir á umslaginu) og setja þau á hugbúnaðarkvittunina þína eða í möppu þar sem þú munt geta fundið þau aftur.
3Tengdu hljóðnemann í samband.
Aðrir hljóðnemar en þeir sem eru með USB (þar á meðal heyrnartólshljóðnemarnir sem fylgja NaturallySpeaking útgáfum) tengja við hljóðkort tölvunnar. Ef þú ert með borðtölvu skaltu snúa tölvunni þannig að þú sjáir að aftan hvar allar snúrur eru.
Vegna þess að mörgum finnst þetta hafa Nuance ígrundað útvegað notendahandbók fyrir höfuðtólið sem fylgir hugbúnaðinum. Skoðaðu notkunarleiðbeiningarnar. Tölvan þín hefur líklega litakóða tengi fyrir hljóðnemann og heyrnartólið. Heyrnartólið er með tveimur litakóðuðum innstungum sem samsvara þeim sem eru á höfuðtólinu. Settu innstungurnar í tjakkana eins og sýnt er á myndinni sem þau fylgja með.
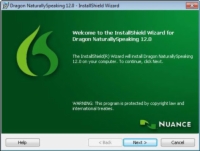
4Settu uppsetningar DVD í DVD drifið þitt.
Windows AutoRun eiginleikinn byrjar að keyra uppsetningarforritið sjálfkrafa.
Ef þú bíður í 30 sekúndur eða svo og ekkert gerist, ekki hafa áhyggjur. Ekkert er að. Gerðu þetta í staðinn: Tvísmelltu á Tölvutáknið á Windows skjáborðinu. Þegar tölvuglugginn opnast, finndu táknið sem samsvarar DVD-ROM drifinu þínu og tvísmelltu á það. Finndu setup.exe skrána í DVD-ROM glugganum og tvísmelltu á hana. Nú ertu nákvæmlega þar sem þú værir ef það hefði byrjað sjálfkrafa.
5 Smelltu á Next.
InstallShield Wizard byrjar. Notendaleyfissamningurinn birtist.
6Veldu valhnappinn sem segir „Ég samþykki skilmálana í leyfissamningnum“ ef þú samþykkir og smelltu síðan á Næsta í glugganum Leyfissamningur.
Þú ert kynntur með upplýsingaglugganum fyrir viðskiptavini.
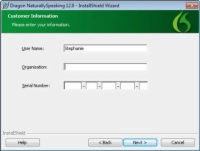
7Sláðu inn notandanafn og raðnúmer þar sem beðið er um það og smelltu á Next.
Raðnúmerið mun aldrei hafa neinn bókstaf O s í því. Ef þú sérð eitthvað sem lítur út eins og O, þá er það alltaf núll.
8Veldu hvaða íhluti Dragon NaturallySpeaking á að setja upp.
Skjárinn sýnir tvo valhnappavalkosti, Dæmigert/Heilt eða Sérsniðið.
Nema þú sért háþróaður notandi, veldu Dæmigert/Heilt.
Einnig á þeim skjá sérðu möguleika á að breyta staðsetningu skráanna. Töframaðurinn stingur upp á C:/ProgramFiles/Nuance/NaturallySpeaking12, sem er rökrétt val. Ef þú ert sammála skaltu ekki gera neitt. Ef þú vilt velja aðra möppu skaltu smella á Breyta hnappinn. Gluggi Breyta núverandi áfangastaðsmöppu birtist. Veldu möppuna sem þú vilt. Eftir að þú hefur valið möppuna sem þú vilt, smelltu á OK hnappinn í Veldu Directory glugganum.
9Smelltu á Next.
Glugginn Tilbúinn til að setja upp forritið birtist; Tilgangur þess er að ganga úr skugga um að þú hafir ekki gert mistök í valinu sem þú tókst. Þú getur smellt á Til baka til að fara aftur á fyrri skjá og breytt valinu sem þú valdir þar.
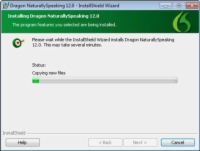
10Smelltu á Install.
Skrárnar eru afritaðar á harða diskinn þinn. Þetta getur tekið nokkrar mínútur. Þegar allar skrárnar eru afritaðar birtist skjár og þú ert beðinn um að velja leið til að skrá hugbúnaðinn.
11Veldu einn af þremur útvarpshnöppum til að skrá.
Þú getur valið Nýskráning á netinu, Prentað skráningareyðublað eða Minna mig á 7 daga. Veldu þitt út frá þörfum þínum. Afmerktu gátreitinn ef þú vilt ekki leita að uppfærslum.
12Smelltu á OK.
Skjár lætur þig vita að töframaðurinn hafi lokið við að setja upp skrárnar þínar. Gátreitur sem er sjálfkrafa valinn leitar að forritauppfærslum þegar uppsetningunni er lokið.
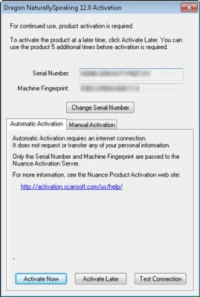
13Smelltu á Ljúka.
Eftir hlé kemur skjár upp sem biður þig um að virkja hugbúnaðinn. Þú getur annað hvort virkjað það núna eða innan fimm notkunar í viðbót. Virkjun er nauðsynleg til að nota forritið eftir fimmtu notkun.
Þú færð tvo valkosti, „Virkja núna“ eða „Virkja síðar“. Ef þú smellir á „Virkja núna“ verðurðu að vera tengdur við vefinn. Þetta er gert til að staðfesta að þú sért að nota gilt raðnúmer. Engar persónulegar upplýsingar eru sendar. Ef þú velur ekki að virkja núna verðurðu beðinn um næstu fimm skiptin sem þú notar hugbúnaðinn.
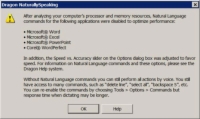
14Smelltu á Virkja núna hnappinn.
Ef þú athugaðir kerfiskröfur þínar áður en þú settir upp forritið, er ólíklegt að þú fáir viðvörunarskjá. En ef þú gerir það lætur þessi skjár þig vita að þú sért ekki með nóg tölvuauðlindir (líklega vinnsluminni) til að keyra sum af ytri forritunum sem eru skráð með Natural Language skipunum og að frammistaðan verði hægari.
Ef þú sérð þennan skjá, farðu í Dragon Help valmyndina í efra hægra horninu og veldu Performance Assistant til að hjálpa þér að auka hraðann þinn og breyta valkostum.