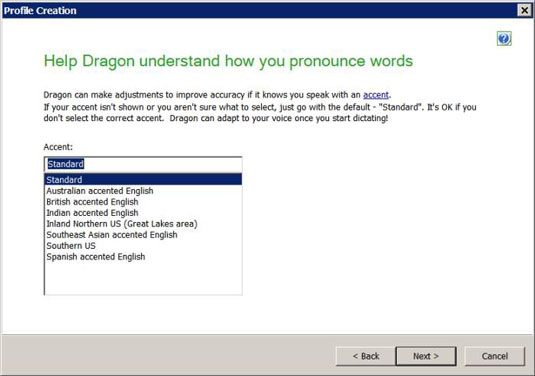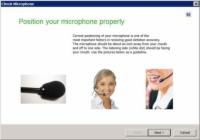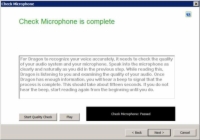Til að kynna þér glænýja Dragon NaturallySpeaking hugbúnaðinn þinn almennilega, notarðu User Profile Wizard. Þú getur ræst töframanninn á einn af tveimur eftirfarandi leiðum:
Sjálfkrafa, í fyrsta skipti sem þú keyrir NaturallySpeaking eftir uppsetningu, smelltu á Dragon táknið á skjáborðinu þínu (eða á Start skjánum í Windows 8).
Veldu Start→ Öll forrit→ Dragon NaturallySpeaking 12.0 í Windows Start valmyndinni (eða í Windows 8, ýttu á Windows takkann til að birta skjáborðið og segðu síðan " Opna Dragon NaturallySpeaking. "
Þú getur líka sett upp nýjan notandasnið handvirkt með því að fara á DragonBar og velja Profile→ New User Profile og smella svo á Nýtt hnappinn í New User Profile glugganum. Töframaðurinn opnast.
Til að hefja ferlið við að velja notendanafn og prófa og stilla hljóðnemann skaltu fylgja þessum skrefum:
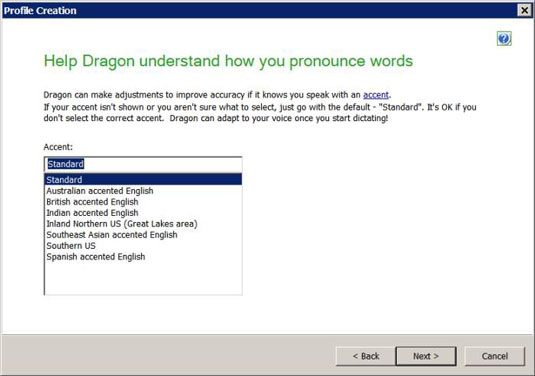
1Smelltu á Next á skjánum Búa til notandaprófíl.
Skjárinn Búa til notanda birtist. Töframaðurinn vill vita eftirfarandi upplýsingar:
Nafn notandaprófíls þíns : Þetta nafn mun birtast á listum og valmyndum í framtíðinni svo þú getir sagt NaturallySpeaking hvaða notandi þú ert. Svo veldu nafn sem þú munt þekkja sem þitt eigið. Sláðu það inn í textareitinn á miðjum skjánum og smelltu á Next.
Notendanafnið þitt er hástafaviðkvæmt. Vertu meðvituð um það þegar þú velur. Ef þú slærð inn nafnið þitt sem Tom með stóru T, muntu ekki geta notað Tom síðar.
Aldurshópurinn þinn: Galdrakarlinn er ekki bara að vera forvitinn. Aldur spilar inn í hvernig rödd þín hljómar. Enginn horfir. Veldu val þitt úr fellilistanum. Smelltu á Next.
Auðkenning orðanna sem þú segir: Það er mikilvægt fyrir NaturallySpeaking að útbúa skrár sem eru sérstakar fyrir þitt svæði í heiminum. Aftur, veldu af listanum. Smelltu á Next.
Hvernig þú berð fram orð þín: Það eru auðþekkjanlegar áherslur eftir því hvar í heiminum þú lærðir fyrst að tala. Það er mikilvægt fyrir NaturallySpeaking að útbúa skrár sem eru sérstakar fyrir þitt svæði í heiminum. Veldu hreim af listanum og smelltu á Next.
Hvernig þú talar við tölvuna þína: Þú þarft að greina hvort þú ætlar að tala beint í hljóðnema eða nota upptökutæki. Þú hefur val um Mic-In Jack, USB, Dragon Remote Microphone Application, eða Line-In Jack. Ef þú vilt nota höfuðtólið sem fylgdi NaturallySpeaking skaltu velja Mic-In Jack. Í bili, til að gera það auðvelt, nema þú sért viss um upptökutækið þitt, veldu bara hljóðnemann þinn.
[img id:385192]
2Smelltu á Next. Skjár með öllum valkostum þínum birtist. Ef þú ert sammála þeim, smelltu á Búa til hnappinn.
NaturallySpeaking býr til prófílinn þinn. Þú munt sjá framfarirnar á skjánum og þá er notendasniðið þitt búið til.
Þú færð sjálfkrafa á næsta skjá, sem hjálpar þér að staðsetja hljóðnemann þinn rétt.
Þetta er kennsluskjár sem krefst ekki upplýsinga frá þér. Það gefur þér bara ráð um hvernig á að staðsetja hljóðnemann þinn og það sýnir mynd sem sýnir samþykkta tækni.
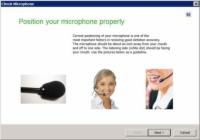
3Staðsettu hljóðnemann eins og mælt er fyrir um.
Meginhugmyndin er sú að hljóðneminn þarf að vera nálægt munninum en ekki fyrir framan hann. (Að framan virðist eðlilegt, en þú færð truflun frá öndun á hljóðnemanum.) Það ætti að vera nógu langt til hliðar til að þú rekist ekki á það með munninum þegar þú talar. Þú gætir þurft að snúa handleggnum aðeins til að fá hljóðnemann rétt staðsettan.
Settu hljóðnemann í fjarlægð tveggja fingra frá munninum; það er hið fullkomna magn af plássi. Gakktu líka úr skugga um að orðið tal undir bómupúðanum bendi í átt að munninum þínum; annars heyrist ekki í þér.
4Þegar hljóðneminn þinn er rétt staðsettur skaltu smella á Next.
Það er kominn tími til að stilla hljóðstyrkinn með Adjust Your Volume skjánum.
5Smelltu á Start Volume Check hnappinn og lestu textann upphátt við hljóðstyrkinn sem þú ætlar að nota þegar þú fyrirmælir.
Hættu að tala þegar þú heyrir pípið. Mikilvægt er að halda áfram að tala þar til töframaðurinn er búinn að stilla hljóðstyrkinn.
6Smelltu á Next til að fara á skjámyndina Prófaðu gæði hljóðkerfisins þíns.
Þessi skjár er annar þar sem þú talar við tölvuna á meðan hún greinir. Áðan var aðeins hlustað á hljóðstyrkinn. Nú er verið að greina röddina þína.
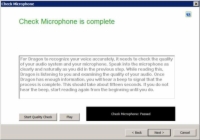
7Þegar þú ert tilbúinn skaltu smella á Start Quality Check hnappinn og byrja að tala.
Lestu textann á skjánum. Þú ættir að fá Check Microphone: Passed viðvörun. Ef prófið mistekst, reyndu að endurstilla hljóðnemann og smelltu á Start Quality Check til að keyra prófið aftur. Þú getur keyrt það eins oft og þú þarft.
Ef þú heldur áfram að falla á þessu prófi gætir þú verið með bilað heyrnartól eða hljóðkortið í tölvunni þinni gæti ekki verið nóg. Til að laga þetta vandamál skaltu fá þér USB millistykki fyrir heyrnartólið þitt eða nýtt USB heyrnartól. USB millistykkin eða heyrnartólin eru með sitt eigið hljóðkort sem fer framhjá því sem ekki virkar í tölvunni þinni.
8Þegar þú ert búinn með gæðaathugunina skaltu smella á Next.
Þú færð skilaboðin Lesa upphátt til að þjálfa Dragon. Ef þú vilt hætta á þessum tímapunkti skaltu smella á Hætta við og hætta við NaturallySpeaking.
NaturallySpeaking man eftir því að þú komst í gegnum hljóðuppsetningu og byrjar að lesa þjálfunartexta.