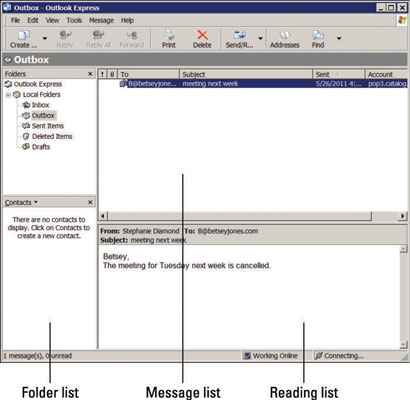NaturallySpeaking spilar vel með Outlook. Í Dragon 12 færðu líka nokkrar viðbótarskipanir fyrir Outlook Express, Windows Live Mail, Thunderbird og Gmail. Ef þú notar þessi tölvupóstforrit muntu gleðjast að vita að raddskipanir eru líka valkostur fyrir þau.
Hvernig á að nota raddskipanir í Outlook Express
Outlook Express styður Windows stýrikerfi upp í gegnum Windows XP. (Vista notar Windows Mail. Windows 7 og 8 notendur verða að nota annan tölvupóstforrit.) Þekktasta eiginleiki Outlook Express er að hægt er að nota sérsniðna grafík. Það býður einnig upp á sérhönnuð ritföng sniðmát til að senda hátíðartölvupóst. Ef þú byrjaðir að nota Outlook Express fyrir löngu og ert ánægður með það, munt þú vera fús til að bæta raddskipunum við valkostina þína.
Eins og með önnur tölvupóstforrit sem talin eru upp hér að ofan notar Outlook Express einnig þriggja spjalda gluggann. Með því að fylgja valmyndarskipunum geturðu farið algjörlega með rödd.
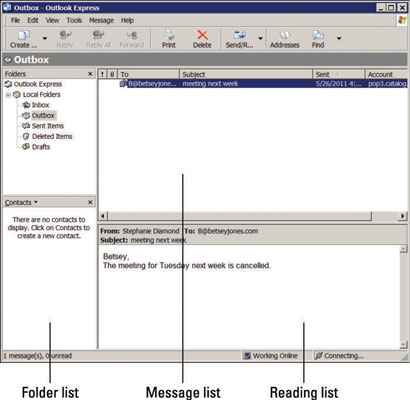
Í útgáfu 12 af NaturallySpeaking bætti Nuance við nokkrum raddskipunum fyrir Outlook Express sem voru ekki í fyrri útgáfum.
Þú getur notað sömu skipanir með Outlook Express, Windows Mail og Windows Live Mail sem sýndar eru hér að neðan.
Hvernig á að hafa samskipti við Windows Live Mail
Ef þú notar Windows 7 eða 8 stýrikerfið verður þú að uppfæra úr Outlook Express í Windows Live Mail (WLM). WLM var búið til til að vinna með Windows 7 og nýrri stýrikerfum. Til að senda tölvupóst með WLM, vertu viss um að NaturallySpeaking 12 sé í gangi og gerðu síðan eftirfarandi:
Segðu: "Opnaðu Windows Live Mail."
Forritið opnast.
Opnaðu tölvupóstformið með því að segja „Búðu til skilaboð“.
Pósteyðublaðið opnast.
Farðu í gegnum hvern reit með því að segja „Fara í heiti reits >“.
Segðu til dæmis „Fara á efnisreit“.
Þegar þú ferð inn á líkamssviðið skaltu fyrirskipa skilaboðin þín.
Segðu: "Senda skilaboð."
Tölvupósturinn er sendur.
Aðrar skipanir sem þú getur notað með WLM eru
Þegar NaturallySpeaking er óljóst með leiðbeiningarnar fyrir Live Mail, sýnir það númeraða valkosti eins og það gerir í flestum öðrum forritum. Rétt eins og þú myndir gera annars staðar, veldu valkostinn með því að segja, "Veldu númer >." Þegar þú hefur vanist þessu er auðvelt að komast um.
Hvernig á að safna saman tölvupóstreikningum með Thunderbird
Ef þú notar Thunderbird, ókeypis tölvupóstforrit Mozilla Foundation, veistu að það er opinn hugbúnaður og virkar á vettvangi. Þetta þýðir að það er búið til af hönnuðum sem gefa tíma sinn og deila kóða. Það er hægt að nota með Windows, Mac eða Linux.
Ef þú hefur ekki notað Thunderbird skaltu íhuga það ef þú vilt safna saman tölvupósti yfir nokkra tölvupóstreikninga. Thunderbird sendir ekki tölvupóst á eigin spýtur. Það gerir þér kleift að sameina reikninga þína og vinna úr einni aðaluppsprettu. Það hefur nokkrar viðbætur og gerir þér kleift að stilla tölvupóstreikninginn þinn á þann hátt sem er skynsamlegur fyrir þig.
Eftir að þú hefur sett upp og opnað Thunderbird tekurðu eftir því að það lítur út eins og flestir aðrir tölvupóstforrit. Það notar þriggja spjalda gluggastillingar: möppulistann, skilaboðalista og lesrúðu.
Þú munt komast að því að notkun Thunderbird er eins og að nota DragonPad. Ef þú getur vafrað um það, veistu hvernig á að vafra um Thunderbird. Thunderbird virkar eins og Full Text Control forrit. Þú getur flakkað með því að segja nöfn valmyndarinnar og undirvalmyndarinnar. Þú getur notað raddskipanir fyrir hverja og eina með því að segja „Smelltu“ og síðan valmyndarheitið. Til dæmis geturðu sagt eftirfarandi þegar þú fylgir efstu valmyndinni:
-
"Smelltu á Fá póst"
-
"Smelltu á Skrifa"
-
"Smelltu á Spjall"
Þegar þú skrifar tölvupóst segirðu „Farðu í heimilisfangabókina og veldu nafn,“ Síðan segirðu „Farðu í viðfangsefni“ og ræður efninu. Síðan ræður þú meginmál skilaboðanna með því að segja „Færa í skilaboðareit“.
Gmail
Í NaturallySpeaking 12 er hægt að nota Gmail með Rich Internet Application (RIA viðbótum.) Þú lítur á það þegar þú notar eftirfarandi vafra:
-
Internet Explorer útgáfa 9 (aðeins 32 bita)
-
Mozilla Firefox, útgáfa 12 eða nýrri
-
Google Chrome, útgáfa 16 eða nýrri
Þegar þú opnar Gmail reikninginn þinn í einum af vöfrunum sem taldir eru upp hér muntu vita hvort RIA viðbætur eru virkar með því að skoða hvort það sé grænt gæsalappir við hlið sumar skipananna.
Þú gætir verið beðinn um að hlaða RIA viðbótunum ef þú hefur ekki opnað vafrann með Dragon 12 í gangi. Svo smelltu á Já ef þú ert beðinn um það. Gakktu úr skugga um að þú sért ekki að nota Gmail Classic. Það mun ekki virka með Dragon 12.
Gmail, eins og Thunderbird, er annað fulltextastýringarforrit sem virkar ekki með náttúrulegum tungumálaskipunum. En það gerir verkið gert og ef Gmail er forritið þitt að velja skaltu ekki óttast. Það getur virkað fyrir þig.
Eitt leyndarmál við að nota Gmail með NaturallySpeaking er að nota „Smelltu“ skipunina. Með því að gera það geturðu stjórnað tölvupóstverkefnum fljótt. Til dæmis geturðu sagt „Smelltu á Svara“, „Smelltu á Eyða“ eða „Smelltu á Tilkynna ruslpóst“.
Gmail forritið er ekki með lesrúðu en fylgir náið með öðrum uppbyggingum annarra tölvupóstforrita. Fylgdu þessum skrefum til að senda póst í Gmail eftir að NaturallySpeaking og Gmail gluggann þinn hefur verið opnaður:
Segðu, "Smelltu á semja póst."
Tölvupóstsglugginn opnast með bendilinn í vistfangareitnum.
Tilgreindu heimilisfangið og segðu síðan „Flyttu á næsta reit“.
Farðu í gegnum efnissviðið á sama hátt.
Segðu tölvupóstinn þinn.
Segðu: "Smelltu á Senda."