Hogyan lehet képaláírásokat beszúrni a PowerPoint 2019, 365 és 2016 programba?

Ismerje meg, hogyan illeszthet be képaláírásokat PowerPoint és Word 365, 2019 / 2016 fájlokba.
Alkalmazható: Microsoft Office 365, 2019, 2016, 2013, 2010; Windows és MAC operációs rendszereken (kisebb módosításokkal).
Íme egy kérdés az egyik olvasónktól:
Szerettem volna címet, információkat és szerzői jogi információs szöveget csatolni néhány képhez, amelyeket hozzáadok a bemutatóhoz és a dokumentumhoz, amelyen jelenleg dolgozom. Tudna javasolni egy egyszerű módot a képfeliratok meghatározására Microsoft Word és PowerPoint alkalmazásokban?
Köszönjük a kérdést! Az alábbiakban válaszolunk a kérdésére, és részletes információkat nyújtunk a képaláírások hozzáadásáról a Microsoft Office alkalmazásokban.
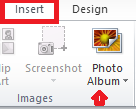
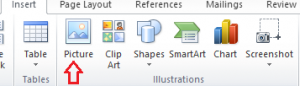
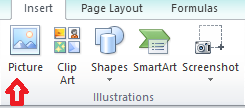
A Szövegdoboz opció kiválasztása után itt az ideje, hogy létrehozza a mezőt a képen. A feliratok általában a kép alján helyezkednek el, de bármilyen területre helyezheti.
Kattintson a kívánt képre, majd válassza ki a Beszúrás lapot. Innen kattintson a szövegdobozra, és rajzolja meg a kívánt méretet. Írja be a szöveget, majd szükség esetén állítsa be a doboz méretét.
Ismerje meg, hogyan illeszthet be képaláírásokat PowerPoint és Word 365, 2019 / 2016 fájlokba.
Ismerje meg, hogyan adhat hozzá egyéni makrókat a Powerpoint 365 prezentációkhoz.
Sára -
Hihetetlen, mennyire megkönnyíti a munkát, ha tudjuk, hogyan kell használni a képaláírásokat a PPT-ben! Szerintem minden diáknak és tanárnak érdemes lenne elolvasnia ezt a cikket
Mariann -
Balázs, lehet, hogy többet is kéne írnod arról, hogyan lehet a PowerPointban különböző stílusokat alkalmazni a képaláírásokhoz? Érdekes lenne, ha lenne egy kis színesebb példa
Hanna -
Hú, nagyon hasznos infók, köszönöm! Most próbálom kipróbálni, remélem, sikerül. Vannak esetleg tippek arra, hogyan lehet különböző betűtípusokat használni az aláírásokhoz?
Anita G. -
Milyen jó, hogy találtam ezt a cikket! Nagy szükségem volt rá most, hogy egy prezentációt készítek az iskolámnak. A képaláírások tényleg sokat segítenek a diákok számára
Krisztián -
Szuper, végre megtaláltam ezt az útmutatót! Mindig is gondban voltam a képaláírásokkal a PowerPoint-ban. Köszi, hogy megosztottad
Zoli_94 -
Ez a cikk tényleg mai napig helytálló! Kérlek, írj a következőbe arról, hogyan lehet a legjobban rögzíteni a szöveges és képaláírásokat videókon is!
Ági Macska -
Egyszerűen imádom, hogy ilyen jól elmagyaráztad! Na végre nem kell végigmatatni mindent, egyből tudom, mit kell tenni! Köszi!
Norbi -
Na, végre! Mindig is kölcsönöztem ötleteket online, de most itt a megoldás. Szívesen megosztom a barátaimmal is! Még egyszer köszi a hasznos tippeket
János88 -
A cikk nagyon jól összeszedett! Én is sokat küzdöttem a PowerPoint programmal, de most, hogy tudom, hogyan kell csinálni, sokkal könnyebb a dolgom. Főleg az aláírások miatt
Péterke -
Hú, nem is tudtam, hogy ilyen egyszerűen lehet! Képzeld, múlt héten órákon át próbáltam kitalálni, hogy kell képaláírást tenni a diáimra, de nem igazán sikerült. Mostantól ez nem lesz gond, köszönöm!
Csilla -
Köszönöm ezt a részletes útmutatót! Nagyon jól jön, mert a következő előadásomra éppen most készülök, és eddig mindig gondban voltam a képaláírásokkal
Gábor T. -
Már régóta kerestem egy jó útmutatót, úgy tűnik, itt a vége a frustrációnak! Főleg amikor látom, hogy a PowerPoint 365 is lehetőséget ad, nagyon örülök neki
Lili -
Kérlek, mondj el többet arról, hogyan lehet képaláírást csinálni képen belül is! Kifejezetten érdekelne, ha tudnál írni erről egy külön írást