A Discord alkalmazás beállítása

Megtudhatja, hogyan állíthatja be a Discord audio- és videobemeneteit, hogyan állíthatja be az általános megjelenést, és hogyan és mikor szeretne értesítést kapni az új interakciókról.
A Zoom rögtönzött virtuális összejöveteleit Instant Meetingnek vagy Meet Now -nak nevezi . Egy értekezlet indításához indítsa el a Zoom asztali klienst. Kattintson a Kezdőlap ikonra, majd az Új találkozó ikonra.
Most egy élő, egyszemélyes Zoom-találkozónak ad otthont, ahogy ez az ábra is mutatja.
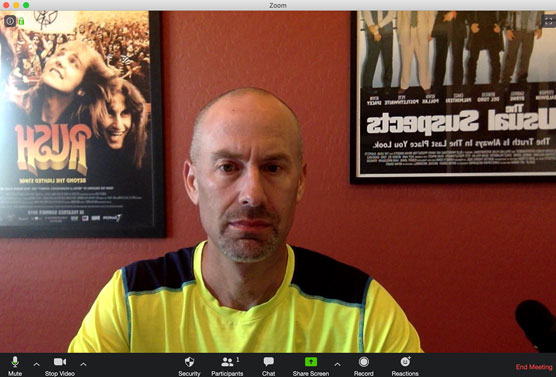
Zoom felhasználói felület aktív értekezletek alatt.
Okos megfigyelők több dolgot is észrevehetnek ezen az ábrán. Először is nyilvánvalóan még nem öltöttem magamra az arcom. Másodszor, szeretem a Rush együttest és az 1995-ös The Usual Suspects című krimit . Harmadszor, a Zoomban a háttérképek fordítottan jelennek meg a gazdagépek számára, de normálisak a többi résztvevő számára. Bízz bennem. Nem vettem visszafelé posztereket.
A negyedik és e cikk szempontjából legfontosabb, hogy a Zoom egy sor ikont jelenít meg balról jobbra az értekezlet kezdetekor, függetlenül attól, hogy csatlakozott-e valaki az értekezlethez vagy sem. A következő táblázat azokat a menüikonokat jeleníti meg, amelyeket a házigazdák az értekezleteik során látnak.
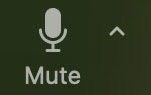
Vezérelje a számítógép hangkimenetét. A nyílhegy segítségével módosíthatja számítógépe mikrofon- és hangszóróbeállításait ehhez a megbeszéléshez.
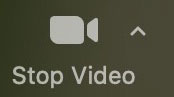
Hagyja, hogy a találkozó résztvevői lássák az arcképét. A nyílhegy módosítja a számítógép mikrofon- és hangszóróbeállításait ehhez a megbeszéléshez.
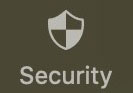
Kezelje megbeszélése biztonsági és adatvédelmi beállításait. A Zoom 2020 áprilisában hozzáadta ezt az új ikont, hogy feltűnőbbé és könnyebben elérhetővé tegye ezeket a funkciókat.
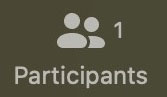
Határozza meg, ki mit tehet a találkozó során. Ide kattintva például gyorsan meghívhat embereket egy meglévő megbeszélésre.
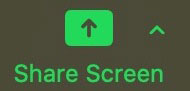
Csökkentse minimálisra az értekezlet főablakát, és ossza meg képernyőjét az értekezlet résztvevőivel. A megosztást bármikor leállíthatja a megjelenő piros Megosztás leállítása gombra kattintva. A Megosztás szüneteltetése gombra kattintva egy pillanatra le is állíthatja a megosztást – várjon rá. A nyílhegy segítségével további képernyőmegosztási lehetőségeket hívhat elő.

Rögzítse a találkozót. A felvétel elindítása után leállíthatja vagy szüneteltetheti is a felvételt.
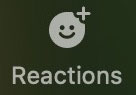
Adjon hozzá egyszerű hangulatjeleket, hogy az értekezlet többi résztvevője is lássa.
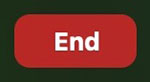
Egyszerre csak egy értekezlet házigazdája lehet eszközönként.
Hacsak nincsenek megosztott személyiségei vagy képzeletbeli barátai, valószínűleg soha nem tartott találkozót önmagával. Inkább beszélnie kell a főnökével vagy néhány kollégájával egy problémáról. Talán szeretne utolérni barátait egy virtuális boldog órán keresztül. ( Néhány ügyes módon használhatja a Zoom-ot közösségileg .)
A megbeszélés megkezdése után kövesse az alábbi utasításokat mások meghívásához:
Kattintson a képernyő alján található Résztvevők ikonra.
Kattintson a Meghívás gombra a jobb sarokban.
Kattintson az E-mail fülre a képernyő tetején. A Zoom összesen öt lehetőséget jelenít meg. Az első három e-mail-alapú meghívási mód a következő:

A Zoom automatikusan generált Gmail-üzenetet a legfontosabb értekezleti információkkal.
Küldje el az üzenetet, és várja meg, amíg mások csatlakoznak a Zoom-megbeszéléshez. Ha ezt megteszik, és feltételezzük, hogy mindenki engedélyezte a videót, a Zoom a következőhöz hasonlót jelenít meg.
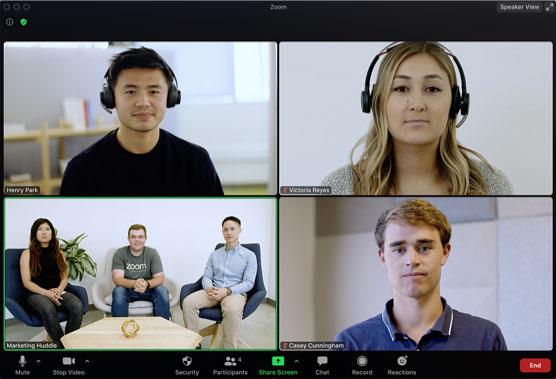
Négy személyes zoom megbeszélés aktív hangszóró elrendezéssel.
Jegyezzen meg néhány dolgot ezzel a képpel kapcsolatban. Először is, a bal alsó sarokban lévő emberek csatlakoztak a Zoom Rooms-on keresztül. Másodszor, ha három vagy több résztvevő csatlakozik egy értekezlethez, a Zoom értekezletek alapértelmezés szerint az aktív hangszóró elrendezést alkalmazzák. (Lásd a jobb felső sarokban.) Ebben a módban a Zoom automatikusan átkapcsolja a nagy videoablakot a beszélő személye alapján.
Tegyük fel, hogy a találkozó csak két emberből áll. A barátod, Roger és te épp most utolérjük. Ebben az esetben az Ön szemszögéből a Zoom egy kis képernyőn jeleníti meg a videót a tetején, míg Roger videója a tiéd alatt helyezkedik el. (Az ő szemszögéből ennek az ellenkezője igaz.)
Még egyszerűbb audio- és videomegbeszéléseket tartani azokkal az emberekkel, akiket már felvett a Zoom-könyvtárába.
Megtudhatja, hogyan állíthatja be a Discord audio- és videobemeneteit, hogyan állíthatja be az általános megjelenést, és hogyan és mikor szeretne értesítést kapni az új interakciókról.
Ismerje meg, hogyan találhat meg és csatlakozhat egy csoporthoz a Google Csoportok alkalmazásban. Csatlakozhat közvetlenül vagy kérhet csatlakozást.
A TechSmith Snagit a kedvenc képernyőkép- és képszerkesztő szoftverünk. Tekintse meg a Snagit 2018 új funkcióit!
Diagramokat vagy folyamatábrákat kell létrehoznia, és nem szeretne extra szoftvert telepíteni? Íme az online diagramkészítő eszközök listája.
Ha egy ház tele van vezeték nélkül csatlakoztatott eszközökkel és streaming szolgáltatásokkal, mint a Spotify, az nagyszerű, amíg a dolgok nem működnek, és érdekes megoldásokat nem talál.
Az NVMe M.2 SSD a legújabb számítógépes merevlemez-technológia. Mi ez, és milyen gyors a korábbi merevlemezekkel és szilárdtest-meghajtókkal (SSD) szemben?
A Sonos a jelenleg működő streaming audio megoldás, amely 400 dollártól indul két hangszóróért. De megfelelő beállítással az AirPlay ingyenes lehet. Tekintsük át a részleteket.
A Google Backup and Sync egy új alkalmazás, amely szinkronizálja a Fotókat és a Drive-ot. Olvassa el, hogy megtudja, hogyan áll szemben a OneDrive, a Dropbox, a Backblaze és a Crashplan.
A MyIPTV egy kábelvágó szolgáltatás, amely a SOPlayer alkalmazást több platformon használja, és televíziót, filmeket és egyéb médiát biztosít fizetős
A Logitech a közelmúltban kiadta az Illuminated Living-Room Keyboard K830-at, amelyet otthoni szórakoztatási társnak szántak. Íme az egységről szóló véleményünk.








