A Discord alkalmazás beállítása

Megtudhatja, hogyan állíthatja be a Discord audio- és videobemeneteit, hogyan állíthatja be az általános megjelenést, és hogyan és mikor szeretne értesítést kapni az új interakciókról.
A Spotify zenehallgatás használatának egyik előnye, hogy az összes kedvenc dalt és előadót gyakorlatilag minden platformon lejátszhatja. Azonban, mint minden szoftver, néha olyan problémákba ütközik, amelyek miatt egyszerűen nem működik megfelelően.
Sajnos a Spotify egy másik alkalmazás, amely nem mindig működik megfelelően. Ha a Spotify nem tudja lejátszani az éppen hallgatni kívánt dalt, az általában az Ön és a Spotify szerverei közötti problémára utal.
A probléma megoldásához a következőket kell tennie.
Javítás, ha a Spotify nem tudja lejátszani az aktuális dalt
Ha a Spotify nem tudja lejátszani az aktuális dalt, az alábbi hibaelhárítási lépések végrehajtásával megoldhatja a problémát:
Az alábbiakban többet megtudhat a probléma elhárításához szükséges lépésekről.
Hibaelhárítás, amikor a Spotify nem tudja lejátszani az aktuális dalt
A Spotify lejátszási probléma megoldásának legjobb módja néhány gyakori hibaelhárítási lépés végrehajtása, például az alábbiakban ismertetettek szerint.
Indítsa újra a Spotify-t
Ha a Spotify nem tudja lejátszani az aktuális számot, akkor a legjobb megoldás a Spotify alkalmazás újraindítása. Segít rákényszeríteni, hogy új kapcsolattal csatlakozzon újra a Spotify szervereihez.
Windows rendszeren a kilépéshez nyomja meg a Fájl > Kilépés gombot. Mac rendszeren válassza a Spotify > Kilépés a Spotify-ból lehetőséget az alkalmazás bezárásához. Ha a Spotify mobilalkalmazást használja, az eszköz alkalmazásfiókjával zárja be a futó alkalmazásokat (beleértve a Spotify-t is), vagy indítsa újra az eszközt.
A Spotify bezárása után indítsa újra az alkalmazást manuálisan, és próbálja meg újra lejátszani azt a dalt, amely korábban nem működött.
Ellenőrizze az internetkapcsolatot
Néha az internetkapcsolat hibás. Hiányzó kábel vagy megszakadt WiFi kapcsolat például megakadályozhatja a Spotify megfelelő működését.
Győződjön meg arról, hogy a kapcsolat működik-e. Ha a Spotify nem tud kapcsolatot létesíteni a szervereivel, akkor nem tudja lejátszani a lejátszani kívánt dalt.
Ha hálózati problémái vannak, előfordulhat, hogy mobileszközét WiFi hotspottá kell alakítania , és helyette ideiglenesen mobil adatkapcsolatot kell használnia.
Lejátszás váltása másik eszközre
A lejátszási problémák néha az eszközre lokalizálhatók. Ha problémái vannak a zeneszámok Spotify-on való hallgatásával, győződjön meg arról, hogy a lejátszást a megfelelő eszközre kapcsolta. Kövesse ezeket a lépéseket a Spotify-lejátszás „visszaállításához”, és a nehezen diagnosztizálható problémák megoldásához.
Ha például a Spotify-t játszik a mobilodon, de szeretné hallgatni a számítógépén, akkor át kell kapcsolnia a megfelelő eszközre. Ez csak akkor működik, ha mindkét Spotify alkalmazás (számítógépen és mobileszközön) ugyanazzal a Spotify-fiókkal van bejelentkezve.
Ehhez az asztalon nyomja meg a d evice ikont (a hangerősáv mellett) a jobb alsó sarokban. A menüből válassza ki a kívánt lejátszóeszközt.
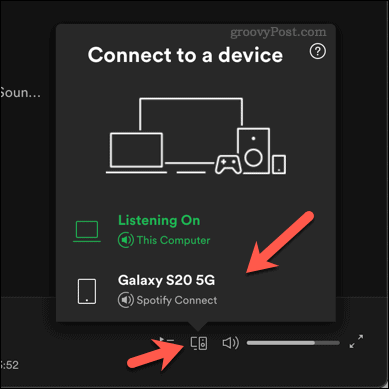
Mobileszközökön indítsa el egy dal lejátszását, majd nyomja meg az eszköz ikont az alsó menüsorban. A menüben válassza ki az eszközt az Eszköz kiválasztása listából.
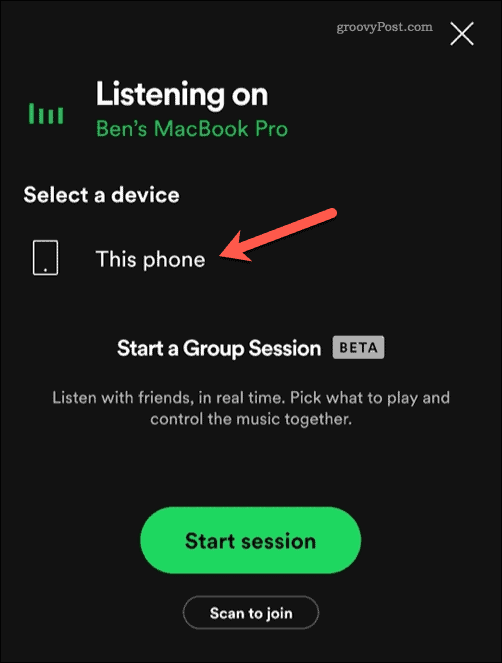
A hangminőség szintjének módosítása a Spotify beállításaiban
Egyes Spotify-felhasználók a Spotify-lejátszás megszakadásával kapcsolatos problémáról számoltak be, amikor a Spotify beállításaiban engedélyezve van a jó minőségű streamelés. Az ingyenes Spotify-ról Spotify Premium-előfizetésre váltva például bizonyos jobb minőségű hangbeállításokat nyit meg.
Ha problémája van azzal, hogy a Spotify nem játssza le az aktuális dalt, a Spotify beállításaiban magasabb vagy alacsonyabb minőségi szintre váltás megoldhatja a problémát.
Hangminőségi szint beállítása a Spotify alkalmazásban PC-n vagy Mac-en
A beállítás megváltoztatásához PC-n vagy Mac-en nyissa meg a Spotify asztali alkalmazást, és válassza ki a profil ikonját a jobb felső sarokban. A menüben válassza a Beállítások lehetőséget .
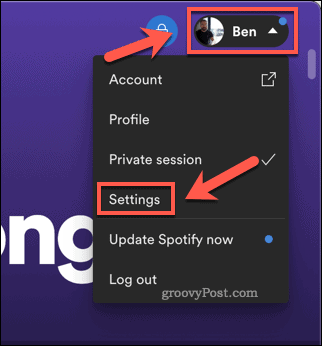
A Beállítások menüben tiltsa le a minőség automatikus beállítása csúszkát. A Streaming quality legördülő menüből válassza ki a megfelelő szintet (pl. Nagyon magas vagy Magas ).
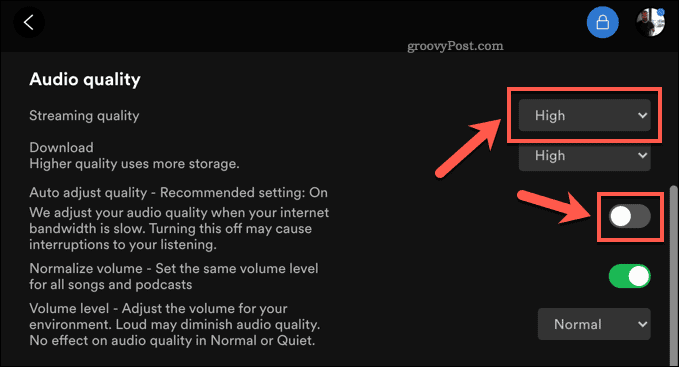
A megváltoztatott beállítások automatikusan alkalmazásra kerülnek. Alkalmazása után próbálja meg újra a dalt, és ellenőrizze, hogy a lejátszási problémák megoldódtak-e. Ha nem, ismételje meg a fenti lépéseket a minőségi beállítás újbóli módosításához, és ellenőrizze, hogy az megoldja-e a problémát.
Hangminőségi szint beállítása a Spotify alkalmazásban Android vagy iOS rendszeren
A beállítás módosításához a Spotify mobilalkalmazásban válassza ki a Beállítások ikont a Kezdőlap lapon. A Beállítások alatt válassza ki a minőség automatikus beállítása csúszkát Ki állásba.
Ha le van tiltva, állítsa be manuálisan a hangminőséget a megfelelő minőségi szint kiválasztásával a WiFi streaming és a Cellular streaming legördülő menükben.
Ha a Spotify nem tudja lejátszani az aktuális dalt a kívánt hangminőség-beállítással, váltson át másik minőségi szintre, és próbálja újra.
Töltse le a dalt a Spotify-on
Ha továbbra is problémái vannak, a dalt tartalmazó album vagy lejátszási lista letöltésével manuálisan is letöltheti a dalt, hogy elkerülje a dal streamelését az internetkapcsolaton keresztül. Ez csak akkor működik, ha Ön Spotify Premium-előfizető , ezért először frissítenie kell fiókját, ha még nem tette meg.
Ehhez Windows vagy Mac rendszeren keresse meg a menteni kívánt dalt tartalmazó lejátszási listát. A letöltéshez nyomja meg a Letöltés gombot a lejátszási lista neve és a részletek alatt a tetején.
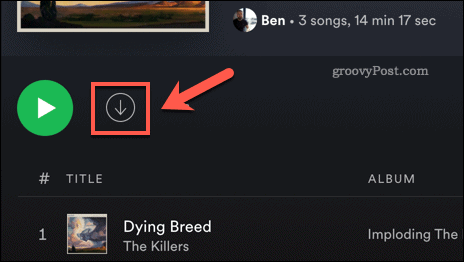
Mobileszközökön hasonló módon töltheti le a dalát tartalmazó albumot vagy lejátszási listát. Keresse meg a lejátszási listát az alkalmazásban, majd érintse meg a Letöltés gombot a dalok készülékre való letöltéséhez.
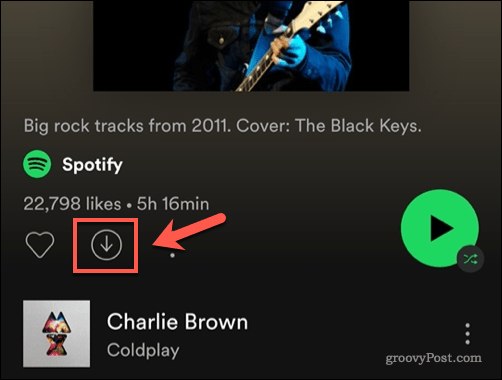
A dalok mentése után ez a Spotify streamelési hiba nem fordulhat elő, így további problémák nélkül folytathatja a lejátszást.
Zene élvezete a Spotify-on
Amint a Spotify megfelelően működik, elkezdheti a legtöbbet kihozni a platform kínálatából. Például streamelheti a Spotify-t Chromecastjára, hogy élvezze a lejátszást a tévén keresztül.
Lejátszhatja helyi zenei gyűjteményét Chromecastján keresztül is , így minden olyan dalt vagy előadót élvezhet, amelyhez a Spotify nem rendelkezik jogokkal.
Megtudhatja, hogyan állíthatja be a Discord audio- és videobemeneteit, hogyan állíthatja be az általános megjelenést, és hogyan és mikor szeretne értesítést kapni az új interakciókról.
Ismerje meg, hogyan találhat meg és csatlakozhat egy csoporthoz a Google Csoportok alkalmazásban. Csatlakozhat közvetlenül vagy kérhet csatlakozást.
A TechSmith Snagit a kedvenc képernyőkép- és képszerkesztő szoftverünk. Tekintse meg a Snagit 2018 új funkcióit!
Diagramokat vagy folyamatábrákat kell létrehoznia, és nem szeretne extra szoftvert telepíteni? Íme az online diagramkészítő eszközök listája.
Ha egy ház tele van vezeték nélkül csatlakoztatott eszközökkel és streaming szolgáltatásokkal, mint a Spotify, az nagyszerű, amíg a dolgok nem működnek, és érdekes megoldásokat nem talál.
Az NVMe M.2 SSD a legújabb számítógépes merevlemez-technológia. Mi ez, és milyen gyors a korábbi merevlemezekkel és szilárdtest-meghajtókkal (SSD) szemben?
A Sonos a jelenleg működő streaming audio megoldás, amely 400 dollártól indul két hangszóróért. De megfelelő beállítással az AirPlay ingyenes lehet. Tekintsük át a részleteket.
A Google Backup and Sync egy új alkalmazás, amely szinkronizálja a Fotókat és a Drive-ot. Olvassa el, hogy megtudja, hogyan áll szemben a OneDrive, a Dropbox, a Backblaze és a Crashplan.
A MyIPTV egy kábelvágó szolgáltatás, amely a SOPlayer alkalmazást több platformon használja, és televíziót, filmeket és egyéb médiát biztosít fizetős
A Logitech a közelmúltban kiadta az Illuminated Living-Room Keyboard K830-at, amelyet otthoni szórakoztatási társnak szántak. Íme az egységről szóló véleményünk.








