A Discord alkalmazás beállítása

Megtudhatja, hogyan állíthatja be a Discord audio- és videobemeneteit, hogyan állíthatja be az általános megjelenést, és hogyan és mikor szeretne értesítést kapni az új interakciókról.
A Microsoft Visio 2007 billentyűparancsainak használata alakzatokkal való munkavégzéshez, gyakori parancsok végrehajtásához és párbeszédpanelek megnyitásához, valamint a Visio eszköztárai segít gyorsan és egyszerűen létrehozni hatékony diagramokat.
Az ikonokkal vagy alakzatokkal, ahogy a Visio szereti hívni, sokkal gyorsabban javíthatja a diagramokat, ha ezeket a praktikus Visio 2007 parancsikonokat használja. Ez az útmutató bemutatja a billentyűzetkombinációt és az általa végzett feladatokat:
| Ctrl+A | Válassza ki az összes alakzatot |
| Ctrl+C | Másolat |
| Ctrl+D | A kiválasztott alakzat megkettőzése |
| Ctrl+G | Csoportosítsa a kiválasztott alakzatokat |
| Ctrl+H | A kiválasztott alakzat vízszintes megfordítása |
| Ctrl+J | A kiválasztott alakzat függőleges megfordítása |
| Ctrl+L | Forgassa el az alakzatot balra |
| Ctrl+R | Forgassa el az alakzatot jobbra |
| Ctrl+Shift+F | Hozd elöl a kiválasztott formát |
| Ctrl+Shift+B | Küldje el a kiválasztott formát a hátuljára |
| Ctrl+Shift+U | Az alakzatok csoportosítása |
| Ctrl+V | Paszta |
| Ctrl+X | Vágott |
| F2 | Váltás az alakzat mezőbe, és a forma kiválasztása |
| F4 | Ismételje meg az utolsó formázási parancsot egy új alakzaton |
| F7 | Ellenőrizze az aktuális rajz helyesírását |
Amikor a Visio 2007-ben dolgozik, szánjon egy kis időt arra, hogy megjegyezzen néhány billentyűparancsot a gyakori menüparancsokhoz, és határozottan felgyorsíthatja munkáját. Vessen egy pillantást a Visio billentyűparancs-kombinációinak táblázatára:
| Ctrl+N | Nyisson meg egy új üres rajzot |
| Ctrl+O | Jelenítse meg a Megnyitás párbeszédpanelt |
| Ctrl+S | Jelenítse meg a Mentés másként párbeszédpanelt |
| Ctrl+V | Paszta |
| Ctrl+X | Vágott |
| Ctrl+Z | Visszavonás |
| Ctrl+Y | Újra |
| Ctrl+F6 | Váltás a megnyitott rajzok között |
| F6 | Lapozzon a nyitott sablonablakok és a munkaablak között |
| Alt+Tab | Váltás a futó programok között |
| Ctrl+Shift+bal kattintás | Nagyítás |
| Ctrl+Shift+jobb kattintás | Kicsinyítés |
| Ctrl+F1 | A munkaablak megjelenítésének be- és kikapcsolása |
Tekintse meg ezt a billentyűparancs-kombinációk listáját, amellyel bizonyos párbeszédpaneleket nyithat meg a Visio 2007 programban, így gyorsan kommunikálhat a számítógéppel, és elvégezheti a kívánt feladatot:
| Ctrl+K | Hiperhivatkozások párbeszédpanel megjelenítése |
| Ctrl+O | Megjelenítés Megnyitás párbeszédpanel |
| Ctrl+P | Nyomtatás párbeszédpanel megjelenítése |
| F1 | Jelenítse meg a Súgó ablaktáblát |
| F3 | Jelenítse meg a Kitöltés párbeszédpanelt |
| Shift+F3 | Sor megjelenítése párbeszédpanel |
| F5 | A rajz megjelenítése teljes képernyős módban |
| Shift+F5 | Az Oldalbeállítás párbeszédpanel megjelenítése |
| Alt+F8 | Makrók megjelenítése párbeszédpanel |
| Alt+F9 | A Snap and Glue párbeszédpanel megjelenítése |
| F11 | Szöveg párbeszédpanel megjelenítése |
| F12 vagy Alt+F2 | Jelenítse meg a Mentés másként párbeszédpanelt |
| Ctrl+F4 | Zárja be az aktív fájlt |
| Ctrl+F2 | Nyomtatási előnézet |
A Visio 2007 megnyitásakor automatikusan megjelenik két eszköztár (Normál és Formázás), de van vagy tucatnyi eszköztár, amelyeket könnyedén elrejthet és megjeleníthet a programban végzett munka során. Időt takaríthat meg, ha a Visio 2007 programban ezeket az eszköztárakat használja (egy gombra kattintás egyszerűbb, mint egy menüparancs kiválasztása):
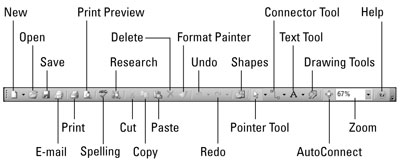
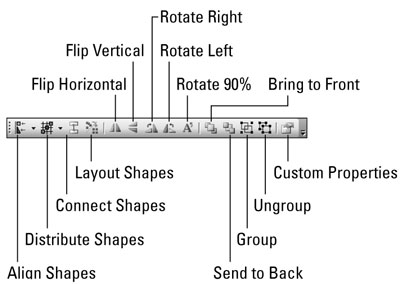
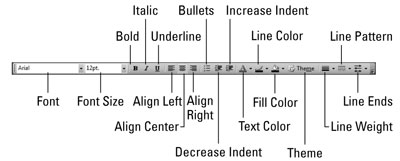
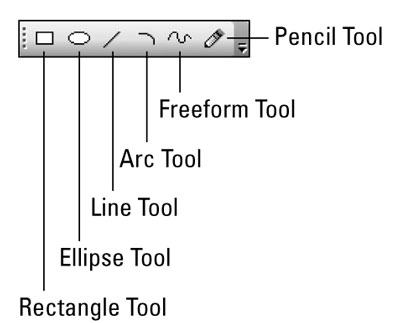
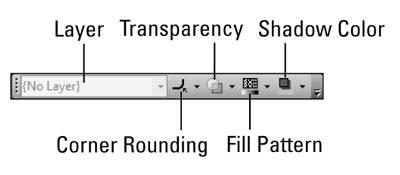
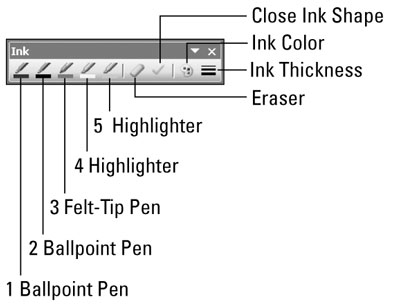
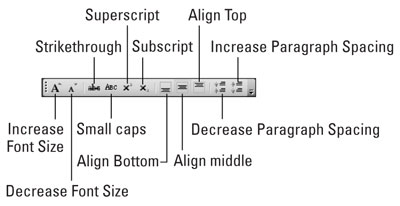
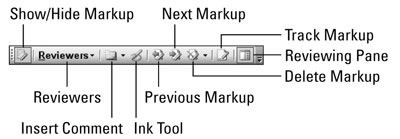
Megtudhatja, hogyan állíthatja be a Discord audio- és videobemeneteit, hogyan állíthatja be az általános megjelenést, és hogyan és mikor szeretne értesítést kapni az új interakciókról.
Ismerje meg, hogyan találhat meg és csatlakozhat egy csoporthoz a Google Csoportok alkalmazásban. Csatlakozhat közvetlenül vagy kérhet csatlakozást.
A TechSmith Snagit a kedvenc képernyőkép- és képszerkesztő szoftverünk. Tekintse meg a Snagit 2018 új funkcióit!
Diagramokat vagy folyamatábrákat kell létrehoznia, és nem szeretne extra szoftvert telepíteni? Íme az online diagramkészítő eszközök listája.
Ha egy ház tele van vezeték nélkül csatlakoztatott eszközökkel és streaming szolgáltatásokkal, mint a Spotify, az nagyszerű, amíg a dolgok nem működnek, és érdekes megoldásokat nem talál.
Az NVMe M.2 SSD a legújabb számítógépes merevlemez-technológia. Mi ez, és milyen gyors a korábbi merevlemezekkel és szilárdtest-meghajtókkal (SSD) szemben?
A Sonos a jelenleg működő streaming audio megoldás, amely 400 dollártól indul két hangszóróért. De megfelelő beállítással az AirPlay ingyenes lehet. Tekintsük át a részleteket.
A Google Backup and Sync egy új alkalmazás, amely szinkronizálja a Fotókat és a Drive-ot. Olvassa el, hogy megtudja, hogyan áll szemben a OneDrive, a Dropbox, a Backblaze és a Crashplan.
A MyIPTV egy kábelvágó szolgáltatás, amely a SOPlayer alkalmazást több platformon használja, és televíziót, filmeket és egyéb médiát biztosít fizetős
A Logitech a közelmúltban kiadta az Illuminated Living-Room Keyboard K830-at, amelyet otthoni szórakoztatási társnak szántak. Íme az egységről szóló véleményünk.








