A Discord alkalmazás beállítása

Megtudhatja, hogyan állíthatja be a Discord audio- és videobemeneteit, hogyan állíthatja be az általános megjelenést, és hogyan és mikor szeretne értesítést kapni az új interakciókról.
A Scrivener egy hatékony íróprogram, amely lehetővé teszi, hogy úgy írjon, ahogyan a legjobban dolgozik, akár egyetlen hosszú, lineáris dokumentumban, akár egy soron kívüli jelenetben, amelyeket végül össze kell kötni. Ezek a cikkek gyors áttekintést nyújtanak a Scrivener felületről, valamint a praktikus billentyűparancsok listáját.
A Scrivener képernyőnek van néhány olyan eleme, amelyek másképp nézhetnek ki, ha megszokta a hagyományos szövegszerkesztő képernyőjét. A Scrivener interfész fő részei (ez az ábrán látható) a következőket tartalmazza
Menüsor: A Scrivenerben elérhető összes parancsot tartalmazó menük gyűjteménye.
Eszköztár: A sáv gombjai a népszerű menüparancsok parancsikonjai.
Binder gomb: Kattintson erre a gombra a Binder megtekintéséhez.
Felügyelő gomb: Kattintson erre a gombra az Inspector megtekintéséhez.
Binder: Megjeleníti a projektben lévő összes fájl hierarchikus listáját.
Formázási sáv: Gyorsbillentyűket tartalmaz a gyakori szöveg- és bekezdésformázási parancsokhoz.
Fejlécsáv: Megjeleníti az aktív dokumentum címét, és parancsikonokat biztosít számos dokumentumparancshoz.
Ellenőrző: Extra adatokat jelenít meg az aktív dokumentumról.
Szerkesztő: ahol megtekintheti, írhatja és szerkesztheti az aktív dokumentumot.
Lábléc: További információkat ad a kiválasztott dokumentumról, valamint számos menüparancsot tartalmaz.
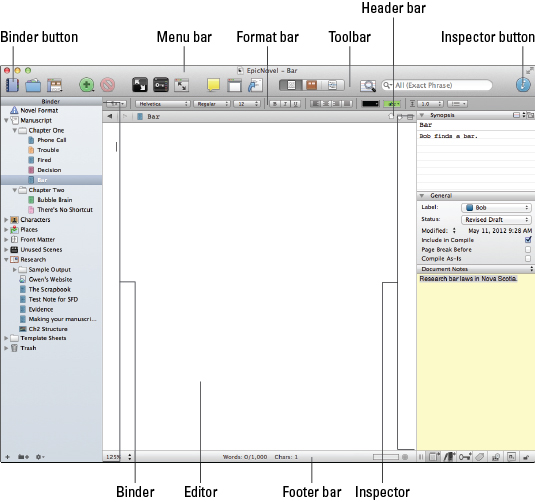
Tartsa a kezét a billentyűzeten ezekkel a Scrivener billentyűparancsokkal, amelyek mindegyike lehetővé teszi a kezelőfelületen való navigálást és a hasznos projektparancsok elérését.
Scrivener interfész vezérlők
| Parancs | Mac parancsikon | Windows parancsikon |
|---|---|---|
| Lépjen be a kompozíció módba (teljes képernyő a Windows rendszerben) | Option+Command billentyű+F | F11 |
| Scrivenings mód/Dokumentum nézet | Parancsbillentyű+1 | Ctrl+1 |
| Corkboard nézet | Parancsbillentyű+2 | Ctrl+2 |
| Vázlatnézet | Parancsbillentyű+3 | Ctrl+3 |
| Szkript mód – Forgatókönyv | Parancsbillentyű+8 | Ctrl+4 |
| Írógép görgetés | Control+Command billentyű+T | Windows+Control+T |
| Binder megjelenítése/elrejtése | Option+Command billentyű+B | Ctrl+Shift+B |
| Felügyelő megjelenítése/elrejtése | Option+Command billentyű+I | Ctrl+Shift+I |
| Beállítások/Opciók | Parancsbillentyű+, (vessző) | F12 |
| Projekt kulcsszavai megjelenítése | Shift+Option+Command billentyű+H | Ctrl+Shift+O |
| Metaadat beállítások | Option+Command billentyű+, (vessző) | Ctrl+Shift+M |
| Projektcélok megjelenítése | Shift+Command billentyű+T | Ctrl+, (vessző) |
| Projektstatisztika | Shift+Option+Command billentyű+S | Ctrl+. (időszak) |
| Szöveges statisztika | Shift+Command billentyű+T | Ctrl+/ (perjel) |
| Megment | Parancsbillentyű+S | Ctrl+S |
| Összeállítás | Option+Command billentyű+E | Ctrl+Shift+E |
A táblázatban található billentyűparancsok gyors hozzáférést biztosítanak a Scrivener néhány leghasznosabb funkciójához a fájlok kezeléséhez. Nyomja meg ezeket a gombkombinációkat a fájl módosításához, ahelyett, hogy az eszköztár gombjaira kattintana, vagy a Scrivener menüiből választana opciókat.
Scrivener fájlvezérlők
| Parancs | Mac parancsikon | Windows parancsikon |
|---|---|---|
| Szöveges dokumentum hozzáadása | Parancsbillentyű+N | Ctrl+N |
| Mappa hozzáadása | Option+Command billentyű+N | Ctrl+Shift+N |
| Fájlok importálása | Shift+Command billentyű+I | Ctrl+Shift+J |
| Fájlok exportálása | Shift+Command billentyű+E | Ctrl+Shift+X |
| Pillanatfelvételt csinál | Parancsbillentyű+5 | Ctrl+5 |
| Készítsen pillanatfelvételt címmel | Shift+Command billentyű+5 | Ctrl+Shift+5 |
| Összeolvad | Shift+Command billentyű+M | Ctrl+M |
| Felosztás a kiválasztáskor | Parancsbillentyű+K | Ctrl+K |
| Felosztás kijelöléssel címként | Option+Command billentyű+K | Ctrl+Shift+K |
Dolgozzon gyorsan, amikor formázza vagy szerkeszti a dokumentumokat a Scrivenerben a táblázatban található billentyűparancsok használatával. Szeretné félkövérre szedni a szöveget az eszköztár használata nélkül? Kell valamit találni a dokumentumban? Ezekkel a parancsikonokkal meg lehet csinálni.
Scrivener szerkesztési vezérlők
| Parancs | Mac parancsikon | Windows parancsikon |
|---|---|---|
| Bátor | Parancsbillentyű+B | Ctrl+B |
| Dőlt | Parancsbillentyű+I | Ctrl+I |
| Aláhúzás | Parancsbillentyű+U | Ctrl+U |
| Vágott | Parancsbillentyű+X | Ctrl+X |
| Másolat | Parancsbillentyű+C | Ctrl+C |
| Paszta | Parancsbillentyű+V | Ctrl+V |
| Paste & Match Style | Shift+Option+Command billentyű+V | Ctrl+Shift+V |
| Megjegyzés | Shift+Command billentyű+8 | (nem elérhető) |
| Soron belüli kommentár | Shift+Command billentyű+A | Ctrl+Shift+A |
| Lábjegyzet | Option+Command billentyű+8 | (nem elérhető) |
| Soron belüli lábjegyzet | Shift+Command billentyű+F | Ctrl+Shift+F |
| Dokumentumkeresés | Parancsbillentyű+F | Ctrl+F |
Megtudhatja, hogyan állíthatja be a Discord audio- és videobemeneteit, hogyan állíthatja be az általános megjelenést, és hogyan és mikor szeretne értesítést kapni az új interakciókról.
Ismerje meg, hogyan találhat meg és csatlakozhat egy csoporthoz a Google Csoportok alkalmazásban. Csatlakozhat közvetlenül vagy kérhet csatlakozást.
A TechSmith Snagit a kedvenc képernyőkép- és képszerkesztő szoftverünk. Tekintse meg a Snagit 2018 új funkcióit!
Diagramokat vagy folyamatábrákat kell létrehoznia, és nem szeretne extra szoftvert telepíteni? Íme az online diagramkészítő eszközök listája.
Ha egy ház tele van vezeték nélkül csatlakoztatott eszközökkel és streaming szolgáltatásokkal, mint a Spotify, az nagyszerű, amíg a dolgok nem működnek, és érdekes megoldásokat nem talál.
Az NVMe M.2 SSD a legújabb számítógépes merevlemez-technológia. Mi ez, és milyen gyors a korábbi merevlemezekkel és szilárdtest-meghajtókkal (SSD) szemben?
A Sonos a jelenleg működő streaming audio megoldás, amely 400 dollártól indul két hangszóróért. De megfelelő beállítással az AirPlay ingyenes lehet. Tekintsük át a részleteket.
A Google Backup and Sync egy új alkalmazás, amely szinkronizálja a Fotókat és a Drive-ot. Olvassa el, hogy megtudja, hogyan áll szemben a OneDrive, a Dropbox, a Backblaze és a Crashplan.
A MyIPTV egy kábelvágó szolgáltatás, amely a SOPlayer alkalmazást több platformon használja, és televíziót, filmeket és egyéb médiát biztosít fizetős
A Logitech a közelmúltban kiadta az Illuminated Living-Room Keyboard K830-at, amelyet otthoni szórakoztatási társnak szántak. Íme az egységről szóló véleményünk.








