A Discord alkalmazás beállítása

Megtudhatja, hogyan állíthatja be a Discord audio- és videobemeneteit, hogyan állíthatja be az általános megjelenést, és hogyan és mikor szeretne értesítést kapni az új interakciókról.
Alkalmazhat rácsvonalakat vagy szegélyeket a Microsoft Excel munkalapjaira. A rácsvonalak a képernyőn látható halvány, szürkéskék vonalak, amelyek elválasztják a sorokat és az oszlopokat. (Alapértelmezés szerint a rácsvonalak megjelennek a képernyőn, de nyomtatásban nem.) A szegélyek az egyes cellák egy vagy több oldala körül megjelenő vonalak.
A rácsvonalak megjelenésének szabályozásához nyissa meg az Oldalelrendezés lapot, majd jelölje be vagy törölje a Nézet és/vagy Nyomtatás jelölőnégyzeteket a Lapbeállítások/Rácsvonalak csoportban. (A Nézet lapon található rácsvonalak jelölőnégyzet csak a képernyőn megjelenő megjelenítést vezérli, a nyomtatási beállításokat nem.)
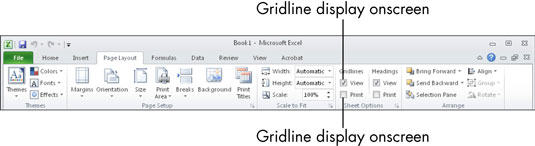
A szegélyek bármilyen színű vagy vastagságúak lehetnek. A szegélyek mindig megjelennek a képernyőn, és mindig nyomtatnak, a beállításoktól függetlenül. A szegélyek hasznosak abban, hogy az olvasó szeme követni tudja a szöveget a nyomtatott oldalon, és azonosítani tudja, hogy a táblázat mely részei illeszkednek egymáshoz logikusan.
A szegélyek alkalmazásának és formázásának legegyszerűbb módja a Kezdőlap lapon található Szegélyek gomb legördülő listája. Válassza ki a cellák tartományát, amelyre a szegélyt alkalmazni szeretné, majd válassza a Kezdőlap → Betűtípus → Szegélyek menüpontot. A megjelenő szegélyek listájából válassza ki azt az oldalt, amelyre a szegélyt alkalmazni szeretné.
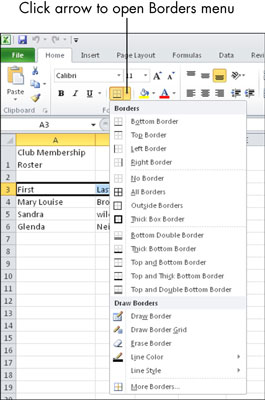
A szegély a kiválasztott tartomány külső széleire vonatkozik. Így például a Felső szegély választása csak a tartomány felső sorában lévő cellákra alkalmaz felső szegélyt, nem a tartomány minden cellájának tetejére.
Szegély hozzáadása a tartomány minden cellájához: Válassza az Összes szegély lehetőséget .
A szegély eltávolítása a kijelölt tartományban lévő összes cella minden oldaláról: Válassza a Nincs szegély lehetőséget.
Szegélyek hozzáadása több oldalra, de nem minden oldalra: Ismételje meg a folyamatot többször, minden alkalommal egy oldalt választva.
Ha konkrét színt, stílust vagy súlyt szeretne választani a szegélyhez, válassza a Kezdőlap → Betűtípus → Szegélyek → További szegélyek menüpontot. Megjelenik a Cellák formázása párbeszédpanel a Szegély lappal. A Stílus területen kattintson a kívánt vonalstílusra. A Szín területen nyissa meg a legördülő listát, és kattintson a kívánt színre. Az Előbeállítások területen kattintson azon oldalak előre beállított értékére, amelyeken a szegélyt alkalmazni szeretné: Nincs, Körvonal vagy Belül. Kattintson az OK gombra.
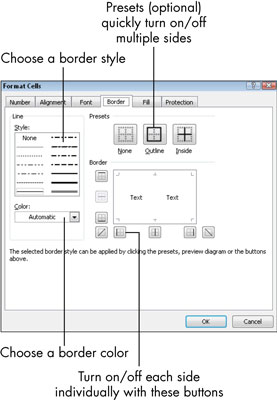
Ha azt szeretné, hogy az egyes cellák minden oldala körül legyen szegély, kattintson a Körvonal és a Belül elemre.
Ha kiválaszt egy keretstílust és -színt, de nem alkalmazza a tartomány egyik oldalára sem, az olyan, mintha semmit sem választana ki.
Megtudhatja, hogyan állíthatja be a Discord audio- és videobemeneteit, hogyan állíthatja be az általános megjelenést, és hogyan és mikor szeretne értesítést kapni az új interakciókról.
Ismerje meg, hogyan találhat meg és csatlakozhat egy csoporthoz a Google Csoportok alkalmazásban. Csatlakozhat közvetlenül vagy kérhet csatlakozást.
A TechSmith Snagit a kedvenc képernyőkép- és képszerkesztő szoftverünk. Tekintse meg a Snagit 2018 új funkcióit!
Diagramokat vagy folyamatábrákat kell létrehoznia, és nem szeretne extra szoftvert telepíteni? Íme az online diagramkészítő eszközök listája.
Ha egy ház tele van vezeték nélkül csatlakoztatott eszközökkel és streaming szolgáltatásokkal, mint a Spotify, az nagyszerű, amíg a dolgok nem működnek, és érdekes megoldásokat nem talál.
Az NVMe M.2 SSD a legújabb számítógépes merevlemez-technológia. Mi ez, és milyen gyors a korábbi merevlemezekkel és szilárdtest-meghajtókkal (SSD) szemben?
A Sonos a jelenleg működő streaming audio megoldás, amely 400 dollártól indul két hangszóróért. De megfelelő beállítással az AirPlay ingyenes lehet. Tekintsük át a részleteket.
A Google Backup and Sync egy új alkalmazás, amely szinkronizálja a Fotókat és a Drive-ot. Olvassa el, hogy megtudja, hogyan áll szemben a OneDrive, a Dropbox, a Backblaze és a Crashplan.
A MyIPTV egy kábelvágó szolgáltatás, amely a SOPlayer alkalmazást több platformon használja, és televíziót, filmeket és egyéb médiát biztosít fizetős
A Logitech a közelmúltban kiadta az Illuminated Living-Room Keyboard K830-at, amelyet otthoni szórakoztatási társnak szántak. Íme az egységről szóló véleményünk.








