A Discord alkalmazás beállítása

Megtudhatja, hogyan állíthatja be a Discord audio- és videobemeneteit, hogyan állíthatja be az általános megjelenést, és hogyan és mikor szeretne értesítést kapni az új interakciókról.
Mivel sok más G Suite együttműködési eszköz áll a rendelkezésére, miért bajlódna a Google Csoportokkal? Az egyszerű válasz az, hogy amikor létrehoz egy csoportot, majd hozzáadja a kapcsolódó alkalmazottakat a csoporthoz, az együttműködés hirtelen sokkal könnyebbé válik.
Miért? Mert most már egyetlen entitásként kezelheti a csoportot, ami azt jelenti, hogy mindenkivel kommunikálhat a csoport tagjaival, ha magával a csoporttal kommunikál. Íme néhány példa:
Természetesen ezen példák egyike sem nagy baj, ha csak 2 vagy 3 alkalmazottról beszélünk. De ha egy csoport 20 vagy 30 alkalmazottat, vagy 200 vagy 300 alkalmazottat tartalmaz, akkor az összes személy helyett csak a csoporttal való foglalkozás valódi időt takarít meg.
Érdekelnek a Csoportok? Kíváncsi? Csak túl akar lenni rajta? Bármilyen lelkiállapot is legyen, a következő technikák egyikével léphet fel a Csoportok főoldalára:
Az éterből megvalósuló Csoportok kezdőlapja úgy fog kinézni, mint az itt látható oldal.
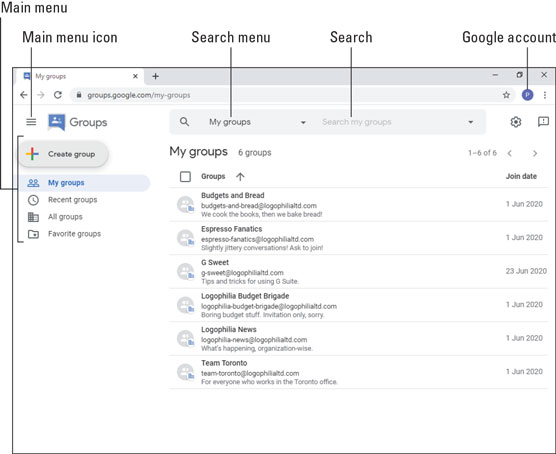
A Csoportok főoldala.
Vizsgáljuk meg a képernyőt, hogy tudja, mi az:
Amikor csoportokkal dolgozik, különösen, ha saját csoportokat hoz létre, állandóan szembetalálkozik azzal a gondolattal, hogy ki mit csinál egy csoportban, és milyen engedélyekkel rendelkezik az egyes szerepek. Minden csoportban négy szerepet kell figyelembe venni:
Ha Ön a csoport tulajdonosa vagy kezelője, az alábbi lépések végrehajtásával módosíthatja ezeket az engedélyeket:
Válassza ki azt a csoportot, amellyel dolgozni szeretne. A Csoportok megnyitja a csoportot, és megjeleníti a legutóbbi beszélgetéseket.
A bal oldali főmenüben kattintson a Csoportbeállítások fülre.
Kattintson a Speciális kapcsoló aktiválásához.
A következő engedélybeállítások mindegyikéhez kattintson a hozzárendelni kívánt szerepkörre: Csoporttulajdonosok, Csoportmenedzserek, Csoporttagok vagy Teljes szervezet:

A Csoportbeállítások lapon szerepeket rendelhet az egyes engedélyekhez.
Kattintson a Módosítások mentése gombra. A Csoportok az új szerepköröket minden módosított engedélyre alkalmazzák.
Megtudhatja, hogyan állíthatja be a Discord audio- és videobemeneteit, hogyan állíthatja be az általános megjelenést, és hogyan és mikor szeretne értesítést kapni az új interakciókról.
Ismerje meg, hogyan találhat meg és csatlakozhat egy csoporthoz a Google Csoportok alkalmazásban. Csatlakozhat közvetlenül vagy kérhet csatlakozást.
A TechSmith Snagit a kedvenc képernyőkép- és képszerkesztő szoftverünk. Tekintse meg a Snagit 2018 új funkcióit!
Diagramokat vagy folyamatábrákat kell létrehoznia, és nem szeretne extra szoftvert telepíteni? Íme az online diagramkészítő eszközök listája.
Ha egy ház tele van vezeték nélkül csatlakoztatott eszközökkel és streaming szolgáltatásokkal, mint a Spotify, az nagyszerű, amíg a dolgok nem működnek, és érdekes megoldásokat nem talál.
Az NVMe M.2 SSD a legújabb számítógépes merevlemez-technológia. Mi ez, és milyen gyors a korábbi merevlemezekkel és szilárdtest-meghajtókkal (SSD) szemben?
A Sonos a jelenleg működő streaming audio megoldás, amely 400 dollártól indul két hangszóróért. De megfelelő beállítással az AirPlay ingyenes lehet. Tekintsük át a részleteket.
A Google Backup and Sync egy új alkalmazás, amely szinkronizálja a Fotókat és a Drive-ot. Olvassa el, hogy megtudja, hogyan áll szemben a OneDrive, a Dropbox, a Backblaze és a Crashplan.
A MyIPTV egy kábelvágó szolgáltatás, amely a SOPlayer alkalmazást több platformon használja, és televíziót, filmeket és egyéb médiát biztosít fizetős
A Logitech a közelmúltban kiadta az Illuminated Living-Room Keyboard K830-at, amelyet otthoni szórakoztatási társnak szántak. Íme az egységről szóló véleményünk.








