A Discord alkalmazás beállítása

Megtudhatja, hogyan állíthatja be a Discord audio- és videobemeneteit, hogyan állíthatja be az általános megjelenést, és hogyan és mikor szeretne értesítést kapni az új interakciókról.
A Time Machine for Mac visszaállítási alkalmazás lehetővé teszi, hogy a Finder ablakot használja fájlok, mappák vagy mindkettő kombinációjának lekérésére. Csak kövesse az alábbi lépéseket:
Kattintson a Time Machine ikonra a dokkon vagy az indítópulton (vagy kattintson a Time Machine ikonra a menüsorban, és válassza az Enter Time Machine parancsot) a Time Machine visszaállítási alkalmazás futtatásához.
Válasszon egyet az alábbi módok közül, hogy a Finder ablak segítségével megkeresse a múltból visszaállítani kívánt fájlt vagy mappát:
Kattintson a képernyő jobb alsó sarkában található Vissza és Előre nyílgombokra. Kattintson a Vissza gombra, ha a Finder ablakot időben vissza szeretné mozgatni a Time Machine korábbi biztonsági másolataihoz. Kattintson a Tovább gombra, hogy továbblépjen a Time Machine újabb biztonsági másolataihoz.
Kattintson egy Finder ablakra a legelső Finder ablak mögött. Valahányszor rákattint egy Finder ablakra, a Time Machine előre mozgatja a képernyő elejére.
Vigye a mutatót a Time Machine idővonalára a képernyő jobb szélén. Az idővonal sávjai egy adott dátum megjelenítéséhez bővülnek. Egy adott dátum kiválasztásához kattintson rá.
Ha egy adott dokumentum, kép, hangsáv vagy más fájl tartalmát meg szeretné tekinteni, kattintson rá, majd kattintson a Gyorsnézet gombra az eszköztáron (lásd a következő ábrát), amely lehetővé teszi a tartalom gyors megtekintését. a kiválasztott fájlból, hogy megbizonyosodjon arról, hogy valóban azt szeretné helyreállítani.
A fájltípusnak olyannak kell lennie, amelyet a Quick Look megért. A Quick Look nem tud olvasni egyes adatbázis-alkalmazásokat, például a FileMaker-t és a Bento-t, sem a legtöbb CAD-dokumentumot.
Amikor megtalálta a helyreállítani kívánt adatokat, válassza ki a fájlt vagy mappákat, kattintson a képernyő jobb alsó sarkában található Visszaállítás gombra, majd folytassa az 5. lépéssel.
Egynél több fájl vagy mappa kiválasztásához tartsa lenyomva a Command billentyűt, és kattintson minden további helyreállítani kívánt elemre.
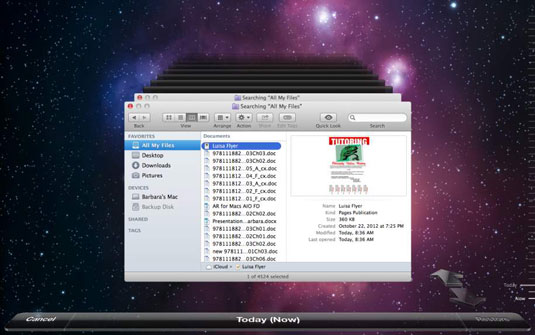
Ha a visszaállítani kívánt adatok sehol nem találhatók a Finder ablakaiban – vagy meggondolja magát, és nem akarja visszaállítani a biztonsági mentési adatokat – kattintson a bal alsó sarokban található Mégse gombra (vagy nyomja meg az Escape billentyűt). .
A Time Machine helyreállítási alkalmazás bezárul, és Ön visszatér a jelenbe.
A Time Machine Finder ablaka előre nagyít, majd bezárul, biztonságosan visszatérve a Finder ablakhoz, amely most tartalmazza a helyreállított fájlt vagy mappát.
Gondolja magát megmentettnek!
Megtudhatja, hogyan állíthatja be a Discord audio- és videobemeneteit, hogyan állíthatja be az általános megjelenést, és hogyan és mikor szeretne értesítést kapni az új interakciókról.
Ismerje meg, hogyan találhat meg és csatlakozhat egy csoporthoz a Google Csoportok alkalmazásban. Csatlakozhat közvetlenül vagy kérhet csatlakozást.
A TechSmith Snagit a kedvenc képernyőkép- és képszerkesztő szoftverünk. Tekintse meg a Snagit 2018 új funkcióit!
Diagramokat vagy folyamatábrákat kell létrehoznia, és nem szeretne extra szoftvert telepíteni? Íme az online diagramkészítő eszközök listája.
Ha egy ház tele van vezeték nélkül csatlakoztatott eszközökkel és streaming szolgáltatásokkal, mint a Spotify, az nagyszerű, amíg a dolgok nem működnek, és érdekes megoldásokat nem talál.
Az NVMe M.2 SSD a legújabb számítógépes merevlemez-technológia. Mi ez, és milyen gyors a korábbi merevlemezekkel és szilárdtest-meghajtókkal (SSD) szemben?
A Sonos a jelenleg működő streaming audio megoldás, amely 400 dollártól indul két hangszóróért. De megfelelő beállítással az AirPlay ingyenes lehet. Tekintsük át a részleteket.
A Google Backup and Sync egy új alkalmazás, amely szinkronizálja a Fotókat és a Drive-ot. Olvassa el, hogy megtudja, hogyan áll szemben a OneDrive, a Dropbox, a Backblaze és a Crashplan.
A MyIPTV egy kábelvágó szolgáltatás, amely a SOPlayer alkalmazást több platformon használja, és televíziót, filmeket és egyéb médiát biztosít fizetős
A Logitech a közelmúltban kiadta az Illuminated Living-Room Keyboard K830-at, amelyet otthoni szórakoztatási társnak szántak. Íme az egységről szóló véleményünk.








