A Discord alkalmazás beállítása

Megtudhatja, hogyan állíthatja be a Discord audio- és videobemeneteit, hogyan állíthatja be az általános megjelenést, és hogyan és mikor szeretne értesítést kapni az új interakciókról.
Ha a Time Machine használatával szeretne lekérni egy adott információt egy alkalmazáson belül (például egy címkártyát a Mac számítógépe Névjegyek alkalmazásából), kövesse az alábbi lépéseket:
Kattintson a Névjegyek ikonra a dokkon vagy az indítópulton a Névjegyek elindításához.
Megnyílik a Névjegyek alkalmazás, és megjeleníti a Névjegyek ablakot, amely felsorolja az összes névjegyet.
Kattintson a Time Machine ikonra a dokkon vagy az indítópulton (vagy kattintson a Time Machine ikonra a menüsorban, és válassza az Enter Time Machine parancsot) a Time Machine visszaállítási alkalmazás futtatásához.
A Mac képernyője kiszakadni fog, miközben elindítja a Time Machine visszaállítási alkalmazást – egy másik dimenzióba, az Időgép-zóna néven, amint az ezen az ábrán látható.
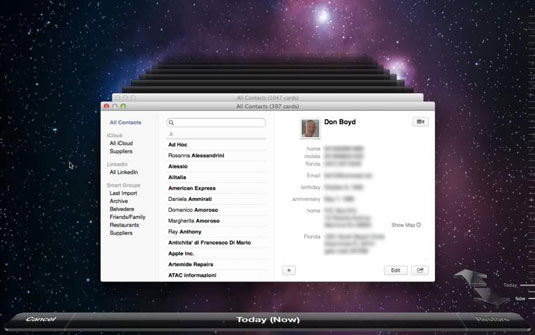
Válasszon egyet az alábbi módok közül, hogy kiválassza a névjegykártyát (vagy kártyákat), amelyet vissza szeretne állítani egy korábbi biztonsági másolatból:
Kattintson a képernyő jobb alsó sarkában található Vissza és Előre nyílgombokra. Kattintson a Vissza gombra, ha a Névjegyek ablakot időben vissza szeretné mozgatni a Time Machine korábbi biztonsági másolataihoz. Kattintson a Tovább gombra, hogy továbblépjen a Time Machine újabb biztonsági másolataihoz.
Kattintson a Névjegyek ablakra a legelső Névjegyek ablak mögötti ablakkötegben. A Névjegyek ablakra közvetlenül az elülső Névjegyek ablak mögé kattinthat, vagy a mögötte lévőre, amely távolabbra nyúlik az időben. Valahányszor a veremben lévő Névjegyek ablakra kattint, a Time Machine a képernyő elejére helyezi azt.
Vigye a mutatót a Time Machine idővonalára a képernyő jobb szélén. Az idővonal sávjai egy adott dátum megjelenítéséhez bővülnek. Egy adott dátum kiválasztásához kattintson rá.
Amikor megtalálta a lekérni kívánt névjegykártyát, kattintson rá, kattintson a Visszaállítás gombra a jobb alsó sarokban, majd folytassa a 6. lépéssel.
Egynél több névjegykártya kiválasztásához tartsa lenyomva a Command billentyűt, és kattintson minden további helyreállítani kívánt névjegyre.
Ha a visszaállítani kívánt névjegy sehol nem található a Névjegyek ablakban – vagy meggondolja magát, és nem szeretne biztonsági másolatot készíteni, kattintson a bal alsó sarokban található Mégse gombra (vagy nyomja meg a Escape gomb).
Az Időgép bezár, és visszatér a jelenbe.
A Time Machine Névjegyek ablaka előre nagyít, majd bezárul, és visszatér a Névjegyek alkalmazás ablakához, amely immár tartalmazza a helyreállított névjegykártyát (vagy kártyákat).
Ez az – megmenekültél!
A Time Machine-en belül kereshet a korábbi biztonsági másolatból lekérni kívánt fájl megkereséséhez, ha beír egy keresett kifejezést a keresőmezőbe. Használhatja a Spotlight keresést a Finderből is, majd kattintson a Time Machine ikonra a dokkon vagy az indítópulton. Válassza ki a kívánt fájlt, és kattintson a Visszaállítás gombra. A tétel az eredeti helyére kerül.
Megtudhatja, hogyan állíthatja be a Discord audio- és videobemeneteit, hogyan állíthatja be az általános megjelenést, és hogyan és mikor szeretne értesítést kapni az új interakciókról.
Ismerje meg, hogyan találhat meg és csatlakozhat egy csoporthoz a Google Csoportok alkalmazásban. Csatlakozhat közvetlenül vagy kérhet csatlakozást.
A TechSmith Snagit a kedvenc képernyőkép- és képszerkesztő szoftverünk. Tekintse meg a Snagit 2018 új funkcióit!
Diagramokat vagy folyamatábrákat kell létrehoznia, és nem szeretne extra szoftvert telepíteni? Íme az online diagramkészítő eszközök listája.
Ha egy ház tele van vezeték nélkül csatlakoztatott eszközökkel és streaming szolgáltatásokkal, mint a Spotify, az nagyszerű, amíg a dolgok nem működnek, és érdekes megoldásokat nem talál.
Az NVMe M.2 SSD a legújabb számítógépes merevlemez-technológia. Mi ez, és milyen gyors a korábbi merevlemezekkel és szilárdtest-meghajtókkal (SSD) szemben?
A Sonos a jelenleg működő streaming audio megoldás, amely 400 dollártól indul két hangszóróért. De megfelelő beállítással az AirPlay ingyenes lehet. Tekintsük át a részleteket.
A Google Backup and Sync egy új alkalmazás, amely szinkronizálja a Fotókat és a Drive-ot. Olvassa el, hogy megtudja, hogyan áll szemben a OneDrive, a Dropbox, a Backblaze és a Crashplan.
A MyIPTV egy kábelvágó szolgáltatás, amely a SOPlayer alkalmazást több platformon használja, és televíziót, filmeket és egyéb médiát biztosít fizetős
A Logitech a közelmúltban kiadta az Illuminated Living-Room Keyboard K830-at, amelyet otthoni szórakoztatási társnak szántak. Íme az egységről szóló véleményünk.








