A Discord alkalmazás beállítása

Megtudhatja, hogyan állíthatja be a Discord audio- és videobemeneteit, hogyan állíthatja be az általános megjelenést, és hogyan és mikor szeretne értesítést kapni az új interakciókról.
Ha nem vagy nagy helyesírás, akkor szerencséd van. Az összes Microsoft Office-alkalmazás közös helyesírás-ellenőrző funkcióval rendelkezik. A helyesírás ellenőrzése mellett a nyelvtant is ellenőrizheti. Ha piros vagy zöld hullámos aláhúzásokat lát, akkor tudja, hogy valami nincs rendben a helyesírással vagy a nyelvtannal!
A helyesírás-ellenőrző funkció megmondja, hogy mely szavak nem jelennek meg a szótárában. Amikor egy alkalmazásban dolgozik, a szavait a rendszer összehasonlítja a szótárral, és minden, ami nem jelenik meg a szótárban, piros hullámos aláhúzással jelöli.
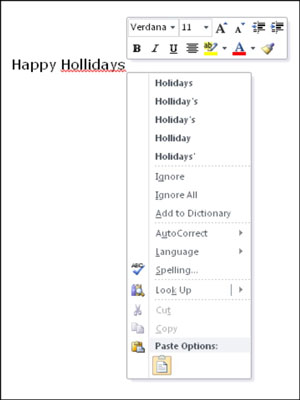
Kattintson a jobb gombbal bármelyik pirosan aláhúzott szóra a lehetőségek menüjének megjelenítéséhez. Ebből a menüből megteheti
Kattintson az egyik javaslatra, és a Word azonnal módosítja a szót.
Kattintson a Figyelmen kívül hagyásra, ha ezt a példányt csak rendben lévőnek szeretné megjelölni, és a Word nem tesz semmit.
Kattintson az Összes figyelmen kívül hagyása lehetőségre, ha a szó összes előfordulását csak ebben a dokumentumban megfelelőként szeretné megjelölni.
Kattintson a Hozzáadás a szótárhoz lehetőségre a szó hozzáadásához, így soha többé nem jelöli meg elgépeltként a számítógépén egyetlen dokumentumban sem.
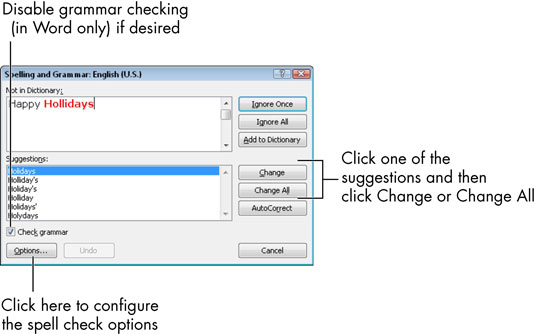
A Hozzáadás a szótárhoz funkció akkor hasznos, ha gyakran ír le olyan szót, amelyet a szótár nem ismer fel, például egy szokatlan vezetéknevet vagy egy olyan cég nevét, amelynek a nevét szándékosan hibásan írták le, mint például a Kool Kottage. Ha hozzáadja a szót a szótárhoz, segít a helyesírásban, és csökkenti a bosszúságot, ha minden alkalommal jóváhagyja, amikor megjelenik.
Mutasson az Automatikus javításra; a megnyíló menüben kattintson az egyik javaslatra, hogy a jövőben mindig kérés nélkül kijavítsa ezt az elírást a kiválasztott javaslattal.
Mutasson a nyelvre; a megnyíló menüben kattintson egy másik nyelvre, hogy ezt a szót idegen nyelvűként jelölje meg, hogy egy másik szótárban (az adott nyelvhez tartozó) kerüljön ellenőrzésre.
Ezt az ellenőrzést csak akkor tudja elvégezni, ha telepítette az idegen nyelvű szótárakat.
Kattintson a Helyesírás elemre, hogy megnyissa a teljes értékű helyesírás-ellenőrzőt, kicsit lefedve.
Kattintson a Keresés gombra, ha meg szeretné keresni a szót egy online referenciaforrásban.
Ha nem szeretné a helyesírást úgy ellenőrizni, hogy átlapozza a munkáját, megkeresi a piros aláhúzásokat, majd rákattint mindegyikre a jobb gombbal, használja inkább a teljes Helyesírás-ellenőrzés funkciót. Megkéri, hogy válasszon egy hasonló lehetőség közül, de automatikusan áthelyezi az egyik lehetséges hibáról a másikra, hogy ne kelljen az aláhúzásokra vadásznia.
Az egyik különbség a teljes helyesírás-ellenőrzés használatakor az, hogy elérhető az Összes módosítása parancs. Lehetővé teszi, hogy a dokumentumban az összes elírást egyszerre módosítsa. De legyen óvatos, mert véletlenül olyan változtatásokat hajthat végre, amelyeket nem szándékozott.
A helyesírás-ellenőrzés elindításához válassza az Áttekintés → Helyesírás (Excelben vagy PowerPointban) vagy az Áttekintés → Helyesírás és nyelvtan (Wordban) lehetőséget.
A Word a helyesírás-ellenőrzőn kívül beépített nyelvtani ellenőrzővel is rendelkezik. A nyelvtani hibák zöld hullámos aláhúzással jelennek meg, és ugyanúgy ellenőrizheti őket, mint a helyesírásnál. A Helyesírás és nyelvtan párbeszédpanelen is dolgozhat velük. A Szabály figyelmen kívül hagyása gomb letiltja a megjelenő értesítésben megsértett nyelvtani szabály további ellenőrzését; a Magyarázat gomb felugrik az alkalmazott nyelvtani szabály magyarázatát.
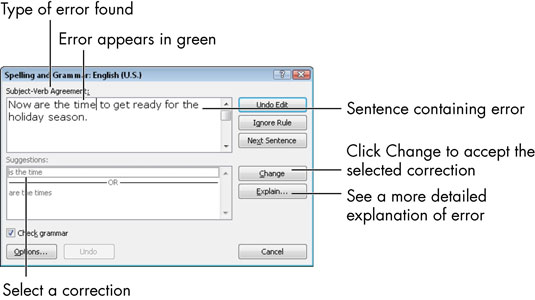
Megtudhatja, hogyan állíthatja be a Discord audio- és videobemeneteit, hogyan állíthatja be az általános megjelenést, és hogyan és mikor szeretne értesítést kapni az új interakciókról.
Ismerje meg, hogyan találhat meg és csatlakozhat egy csoporthoz a Google Csoportok alkalmazásban. Csatlakozhat közvetlenül vagy kérhet csatlakozást.
A TechSmith Snagit a kedvenc képernyőkép- és képszerkesztő szoftverünk. Tekintse meg a Snagit 2018 új funkcióit!
Diagramokat vagy folyamatábrákat kell létrehoznia, és nem szeretne extra szoftvert telepíteni? Íme az online diagramkészítő eszközök listája.
Ha egy ház tele van vezeték nélkül csatlakoztatott eszközökkel és streaming szolgáltatásokkal, mint a Spotify, az nagyszerű, amíg a dolgok nem működnek, és érdekes megoldásokat nem talál.
Az NVMe M.2 SSD a legújabb számítógépes merevlemez-technológia. Mi ez, és milyen gyors a korábbi merevlemezekkel és szilárdtest-meghajtókkal (SSD) szemben?
A Sonos a jelenleg működő streaming audio megoldás, amely 400 dollártól indul két hangszóróért. De megfelelő beállítással az AirPlay ingyenes lehet. Tekintsük át a részleteket.
A Google Backup and Sync egy új alkalmazás, amely szinkronizálja a Fotókat és a Drive-ot. Olvassa el, hogy megtudja, hogyan áll szemben a OneDrive, a Dropbox, a Backblaze és a Crashplan.
A MyIPTV egy kábelvágó szolgáltatás, amely a SOPlayer alkalmazást több platformon használja, és televíziót, filmeket és egyéb médiát biztosít fizetős
A Logitech a közelmúltban kiadta az Illuminated Living-Room Keyboard K830-at, amelyet otthoni szórakoztatási társnak szántak. Íme az egységről szóló véleményünk.








