A Discord alkalmazás beállítása

Megtudhatja, hogyan állíthatja be a Discord audio- és videobemeneteit, hogyan állíthatja be az általános megjelenést, és hogyan és mikor szeretne értesítést kapni az új interakciókról.
A Safari a Mac OS X Snow Leopard böngészőalkalmazása. Az interneten való böngészéshez elindíthatja a Safarit közvetlenül a Dockból, vagy kattintson a Safari ikonra az Alkalmazások mappában. Megnyílik a Safari böngésző képernyője:
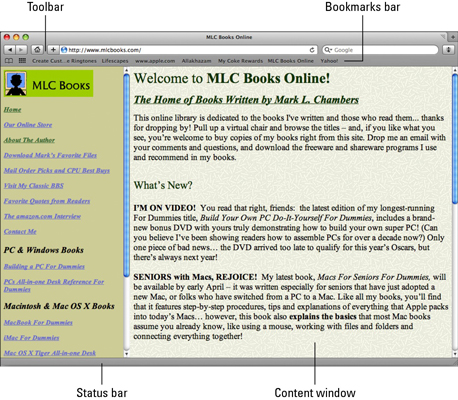
Böngésszen az interneten a Safari segítségével.
A Safari ablak fő részei közé tartozik
Az eszköztár: Ez tartalmazza a leggyakrabban használt parancsokat olyan feladatokhoz, mint a navigáció, a könyvjelzők hozzáadása és a Google keresése. Ezenkívül az eszköztár elrejtéséhez vagy felfedéséhez nyomja meg a Command+| billentyűkombinációt (a függőleges sáv közvetlenül a fordított perjel felett).
A Könyvjelzősáv: Ez az eszköztár lehetővé teszi, hogy egyetlen vagy két kattintással közvetlenül a kedvenc webhelyeire ugorjon. A Könyvjelzősáv megjelenítését a Nézet → Könyvjelzősáv elrejtése/megjelenítése menüpontjával vagy a Command+Shift+B billentyűkombináció megnyomásával válthatja.
A Tartalom ablak: Itt jelennek meg a weboldalak. Mint minden más ablak, a Tartalom ablak is görgethető; Ha a Safarit a Dockra kicsinyíti , a Tartalom ablak miniatűrje (kicsinyített) jelenik meg.
Az állapotsor: Az állapotsor információkat jelenít meg arról, hogy az egérmutató éppen miben áll, például egy hivatkozás címét vagy egy kép nevét. Az állapotsor elrejtéséhez vagy megjelenítéséhez nyomja meg a Command+/ (perjel), vagy válassza a Nézet→ Állapotsor elrejtése/megjelenítése menüpontot.
Weboldalt az alábbi módszerek bármelyikével tölthet be:
Írja be (vagy illessze be) a webhely címét az eszköztár Cím mezőjébe, majd nyomja meg az Enter billentyűt.
A Safari legújabb verziója tartalmaz egy Intelligens cím mezőt, amely a beírt szövegnek megfelelő webhelyek új előugró menüjét jeleníti meg. Ha a felkeresni kívánt webhely megjelenik a listában, kattintson rá, hogy azonnal odaugorjon.
Kattintson a Könyvjelzők bejegyzésére a Safariban.
Kattintson a Kezdőlap gombra, amely a megadott kezdőlapra viszi.
Kattintson a Legnépszerűbb webhelyek megjelenítése gombra az eszköztáron.
A Safari a leggyakrabban látogatott webhelyek előnézeti bélyegképeinek falát jeleníti meg, és az előnézetre kattintva egy webhelyre ugorhat. Az előnézeti bélyegkép törléséhez kattintson a Szerkesztés gombra a Legjobb webhelyek képernyőn.
Kattintson egy oldalhivatkozásra az Apple Mailben vagy egy másik, internethez értő alkalmazásban.
Kattintson egy oldal hivatkozására egy másik weboldalon belül.
Használja az Eszköztár Google mezőjét.
Kattintson a Google mezőbe, írja be, hogy mit szeretne találni, majd nyomja meg az Enter billentyűt. A Safari megjeleníti a Google keresési eredményoldalát a beírt szöveghez.
Kattintson a Safari oldal ikonjára a Dockban vagy a Finder ablakban.
Például a Mac OS X esetében már van egy ikon a Dockban, amely a Mac OS X oldalára viszi az Apple webhelyén. Húzzon át egy webhelyet a könyvjelzősávból, és dobja a Dock jobb oldalára. A hozzáadott ikonra kattintva elindul a Safari, és automatikusan betölti a webhelyet.
Ha kicsinyíti a Safarit a Dockra, akkor megjelenik az oldal miniatűrje, amelyen a Safari logó látható. Kattintson erre a miniatűrre a Dockban, hogy visszaállítsa az oldal teljes pompáját.
Megtudhatja, hogyan állíthatja be a Discord audio- és videobemeneteit, hogyan állíthatja be az általános megjelenést, és hogyan és mikor szeretne értesítést kapni az új interakciókról.
Ismerje meg, hogyan találhat meg és csatlakozhat egy csoporthoz a Google Csoportok alkalmazásban. Csatlakozhat közvetlenül vagy kérhet csatlakozást.
A TechSmith Snagit a kedvenc képernyőkép- és képszerkesztő szoftverünk. Tekintse meg a Snagit 2018 új funkcióit!
Diagramokat vagy folyamatábrákat kell létrehoznia, és nem szeretne extra szoftvert telepíteni? Íme az online diagramkészítő eszközök listája.
Ha egy ház tele van vezeték nélkül csatlakoztatott eszközökkel és streaming szolgáltatásokkal, mint a Spotify, az nagyszerű, amíg a dolgok nem működnek, és érdekes megoldásokat nem talál.
Az NVMe M.2 SSD a legújabb számítógépes merevlemez-technológia. Mi ez, és milyen gyors a korábbi merevlemezekkel és szilárdtest-meghajtókkal (SSD) szemben?
A Sonos a jelenleg működő streaming audio megoldás, amely 400 dollártól indul két hangszóróért. De megfelelő beállítással az AirPlay ingyenes lehet. Tekintsük át a részleteket.
A Google Backup and Sync egy új alkalmazás, amely szinkronizálja a Fotókat és a Drive-ot. Olvassa el, hogy megtudja, hogyan áll szemben a OneDrive, a Dropbox, a Backblaze és a Crashplan.
A MyIPTV egy kábelvágó szolgáltatás, amely a SOPlayer alkalmazást több platformon használja, és televíziót, filmeket és egyéb médiát biztosít fizetős
A Logitech a közelmúltban kiadta az Illuminated Living-Room Keyboard K830-at, amelyet otthoni szórakoztatási társnak szántak. Íme az egységről szóló véleményünk.








